2.6 Подписание документа
После просмотра карточки документа руководитель принимает решение о её подписании. Для этого в карточке документа необходимо нажать кнопку ![]() .
.
Примечание: В зависимости от настроек рабочей станции может открыться окно разрешения на выполнение операций с ключами, в котором следует подтвердить выполнение операций нажатием кнопки «ОК».
В результате на экране отобразится окно (Рисунок 2.26), в котором необходимо:
- указать тип подписи;
- выбрать сертификат электронной подписи (ЭП) для подписания.
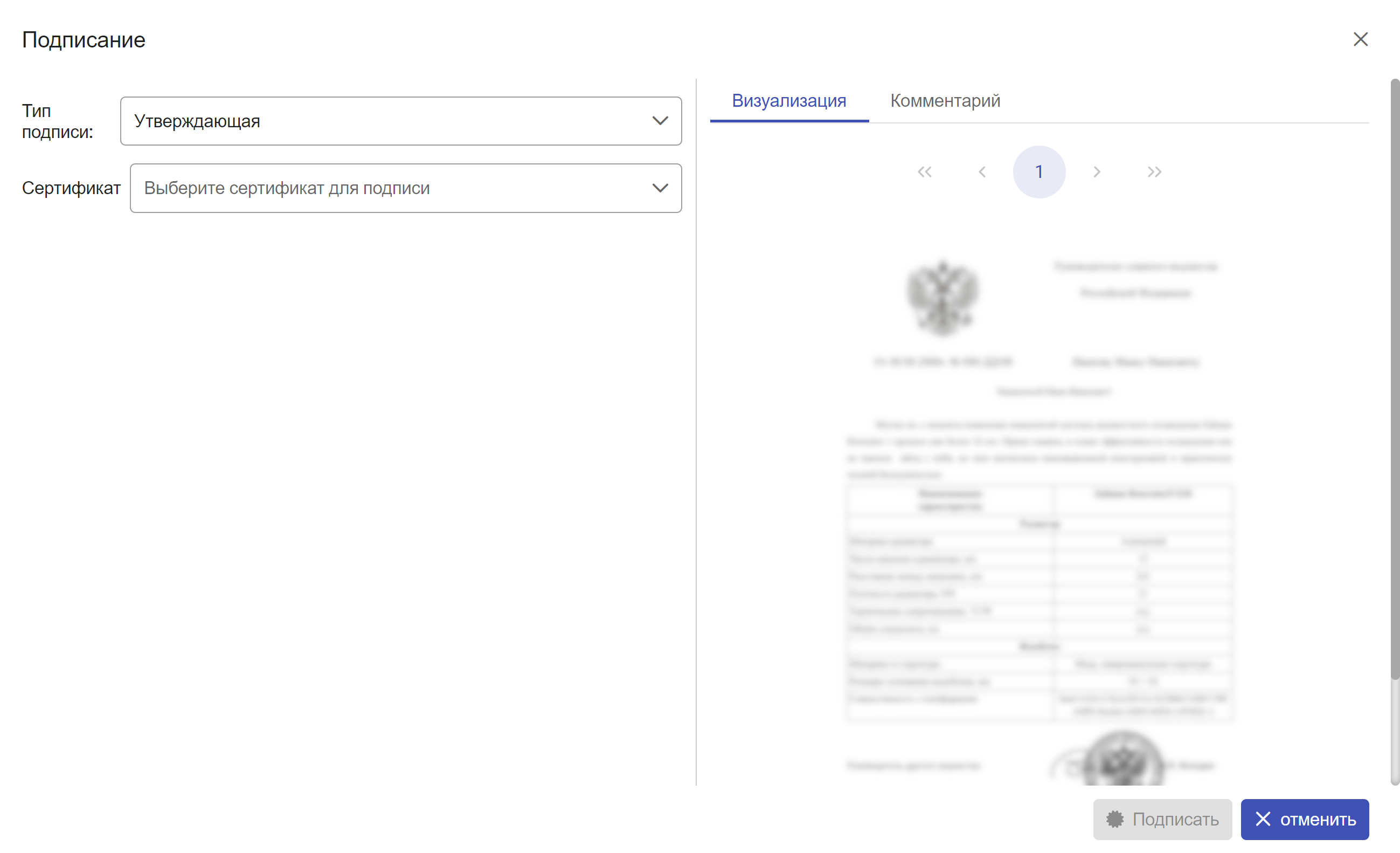
Рисунок 2.26. Окно «Подписание»
В поле «Тип подписи» установить тип подписи, выбрав его из выпадающего списка следующих значений (Рисунок 2.27):
- «Утверждающая» - если документ подписывает автор, указанный в основном документе (значение установлено по умолчанию);
- «Заверяющая» - если документ подписывает уполномоченный сотрудник, заверяя электронной подписью подпись автора документа, установленную в другой форме (например, установленную на основном документе от руки);
- «Визирующая» - если документ подписывает лицо, не имеющее полномочий на утверждение и заверение (юристом, экономистом и т.п.) в качестве согласования.
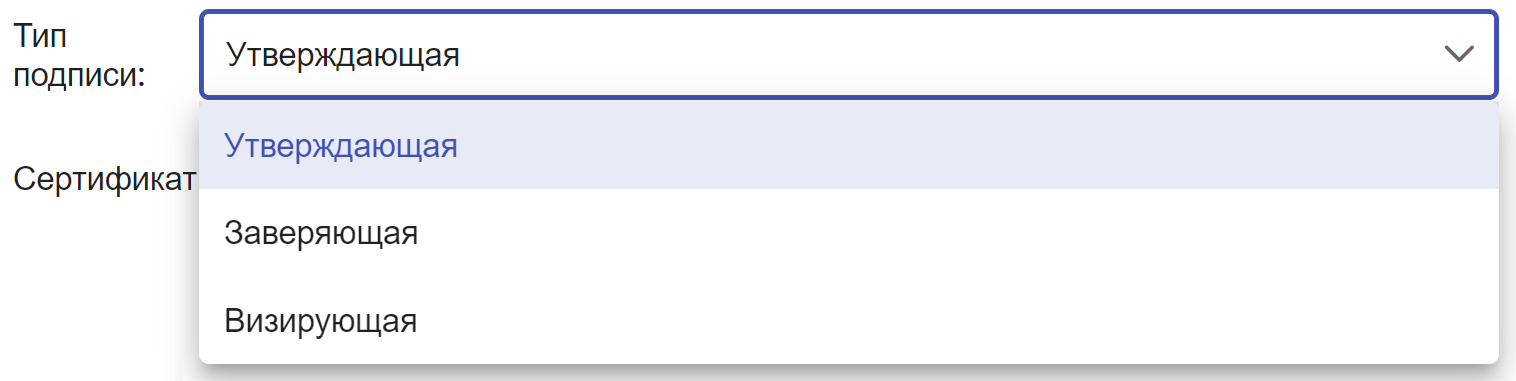
Рисунок 2.27. Выбор типа подписи
Далее в поле «Сертификат» необходимо выбрать сертификат из выпадающего списка (Рисунок 2.28).
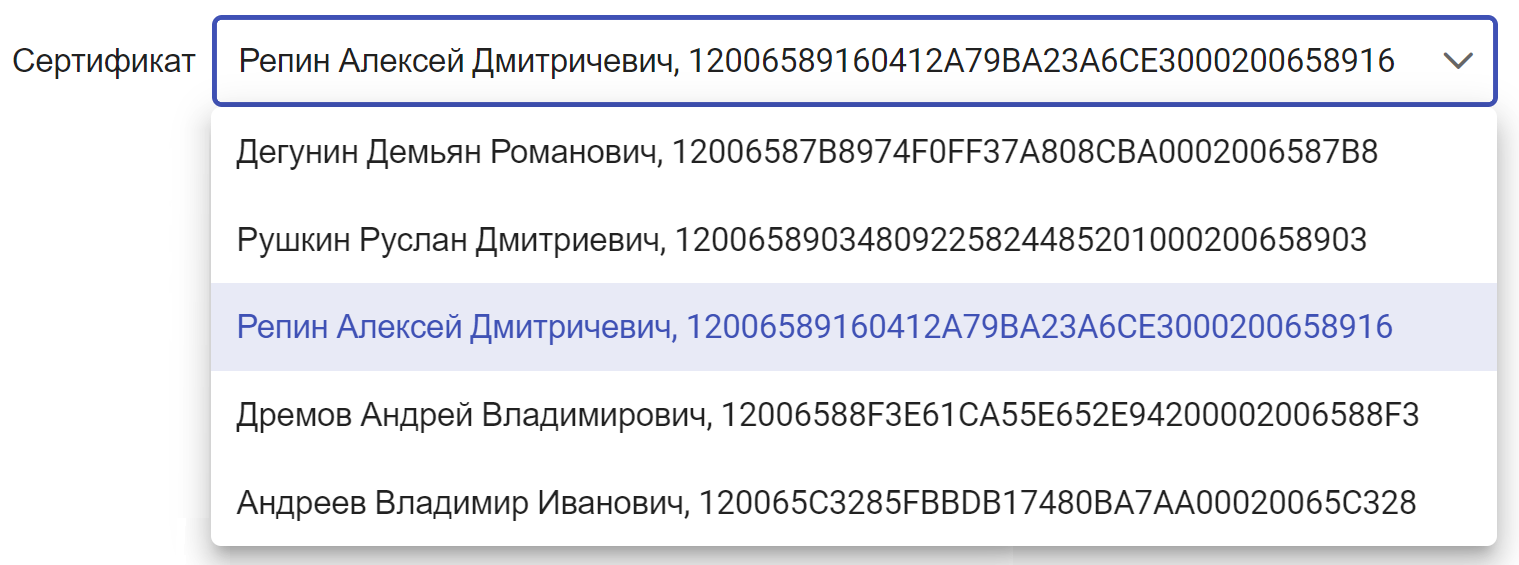
Рисунок 2.28. Раскрытый список доступных сертификатов ЭП
Внимание: В окне выбора сертификата может быть установлено ранее использованное значение. Если на одном рабочем месте используется несколько сертификатов ЭП, то следует обращать внимание на установленное значение.
В правой части окна отображаются 2 вкладки:
- «Визуализация»;
- «Комментарий».
Во вкладке «Визуализация» отображена миниатюра основного документа (Рисунок 2.29).
В верхней части окна расположены следующие кнопки:
| – переход к первой странице документа; | |
| – переход к предыдущей странице документа; | |
| – номер активной страницы; | |
| – переход к следующей странице документа; | |
| – переход к последней странице документа. |
Ниже расположен непосредственно сам документ.
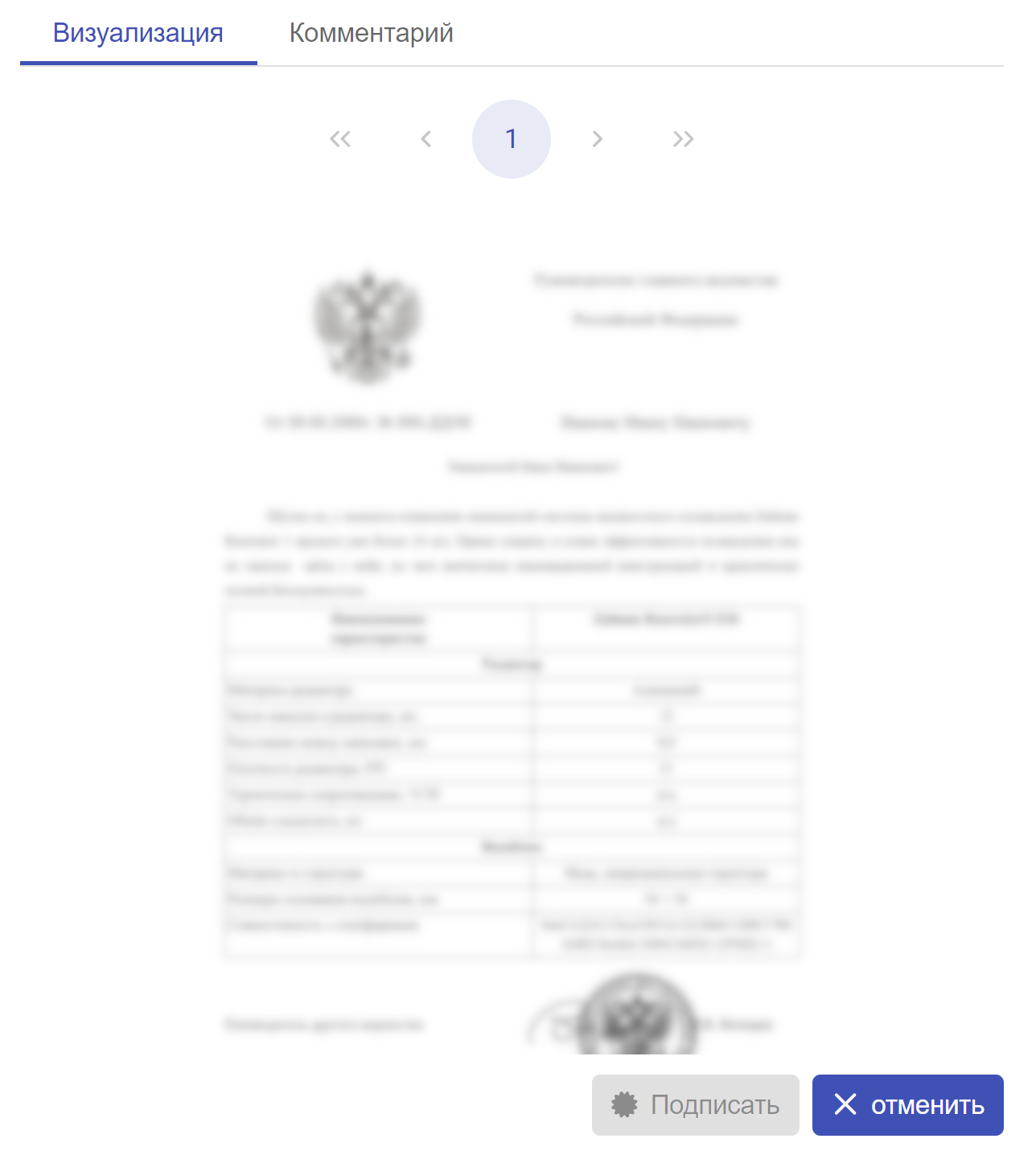
Рисунок 2.29. Фрагмент окна подписи документа с открытой вкладкой «Визуализация»
Во вкладке «Комментарий» есть поле, в котором может быть оставлен комментарий, он будет доступен для просмотра в карточке документа (Рисунок 2.30).
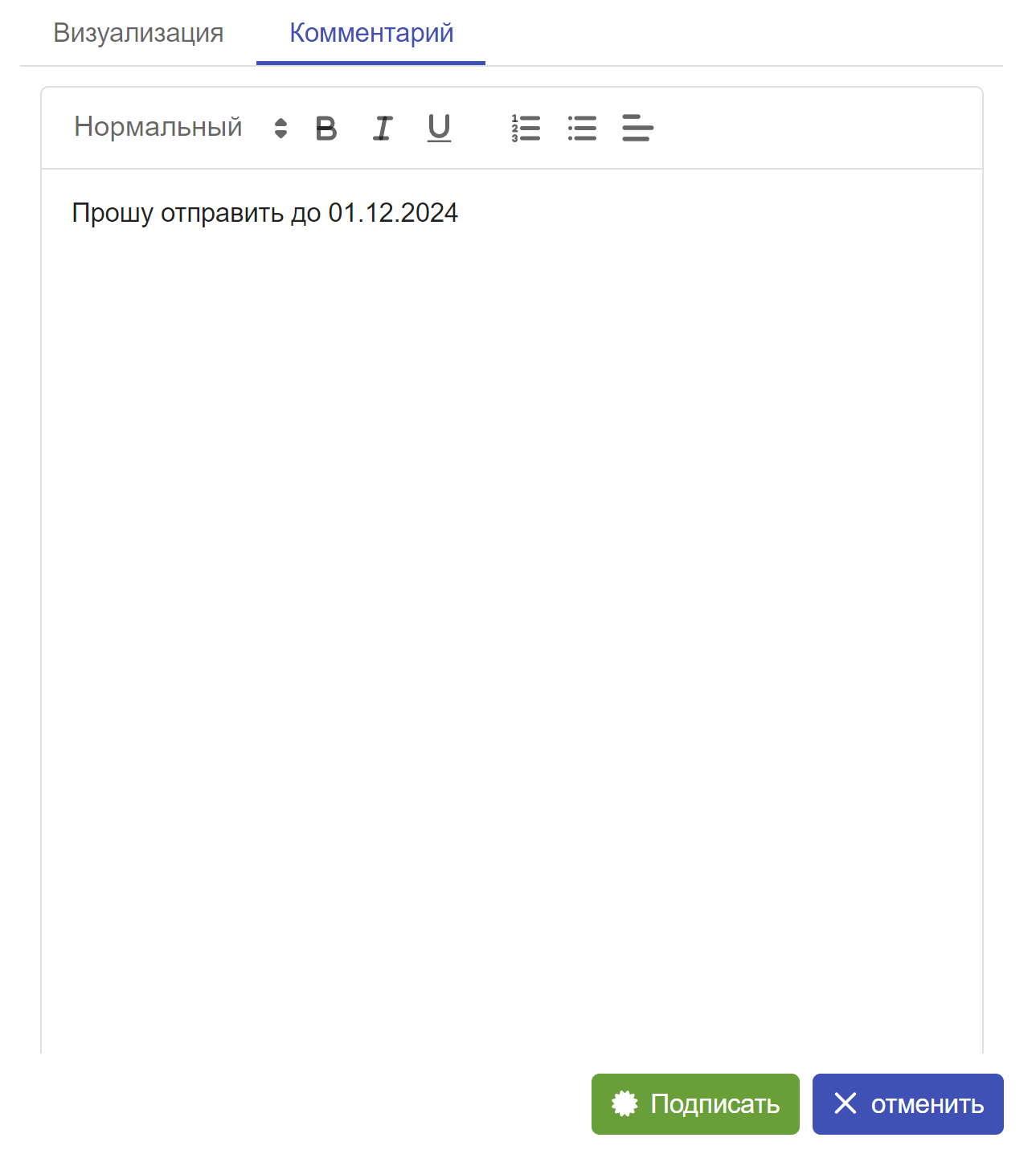
Рисунок 2.30. Фрагмент окна подписи документа с открытой вкладкой «Комментарий»
Для подписания документа необходимо нажать на кнопку «Подписать».
Примечание: В зависимости от настроек хранилища сертификатов, после нажатия кнопки «Подписать» может появиться окно ввода, в котором необходимо указать пароль хранилища сертификатов.
После нажатия кнопки «Подписать» произойдут следующие изменения:
- окно выбора сертификата и окно просмотра карточки документа автоматически закроются;
- задача вида «Подписание» примет статус «Выполнена» и станет доступна в разделе «Задачи» → «Отработанные»;
- в правом верхнем углу экрана отобразится оповещение об успешном подписании документа (Рисунок 2.31).

Рисунок 2.31. Сообщение об успешном подписании
При этом, если в карточке был указан единственный подписант, карточка документа изменит свой статус:
- если процесс подписания выполнен для исходящего документа, его карточка примет статус «Подписан»;
- если процесс подписания выполнен для внутреннего документа, его карточка примет статус «На регистрации».
Если в карточке были указаны несколько подписантов, карточка не изменит свой статус до момента подписания у всех подписантов.