3.6 Добавление резолюции на документ
Изучив поступивший документ, руководитель может добавить резолюцию на исполнителя. Для этого в карточке задачи «Рассмотрение», открытой из раздела «Задачи», следует нажать на кнопку ![]() .
.
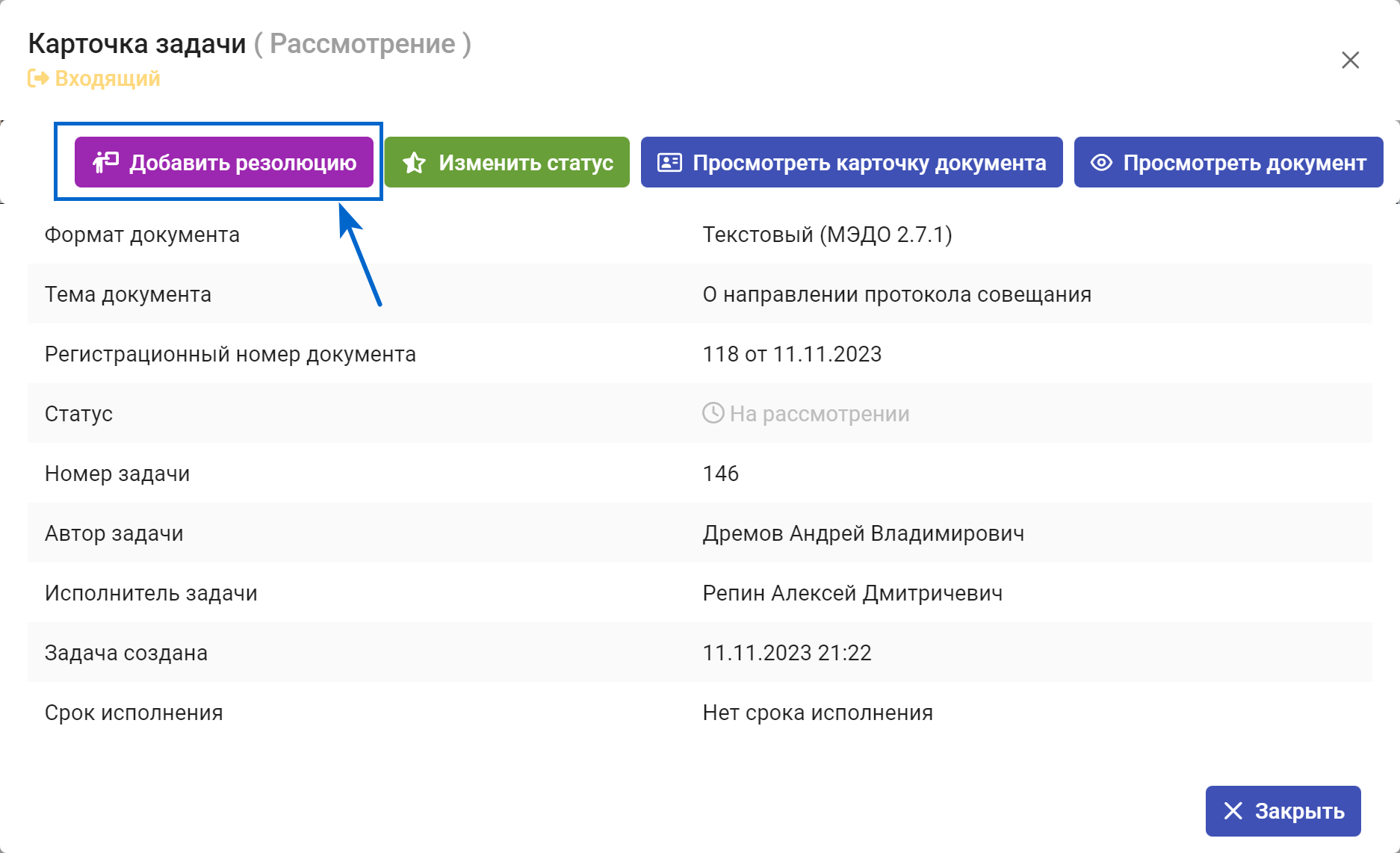
Рисунок 3.22. Запуск процесса добавления резолюции из карточки задачи
В результате на экране отобразится окно добавления резолюции (Рисунок 3.23).
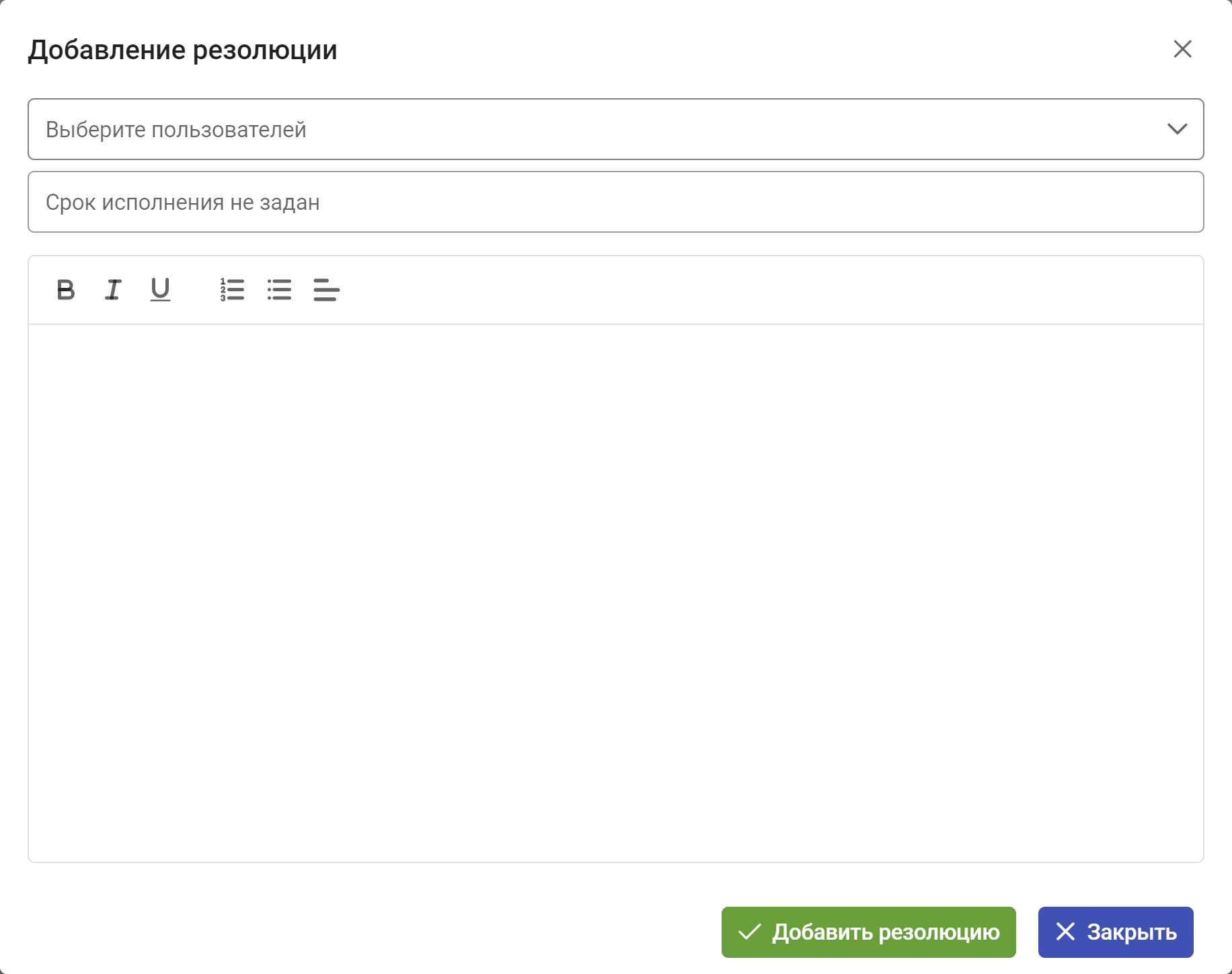
Рисунок 3.23. Окно добавления резолюции
Далее необходимо раскрыть выпадающий список и установить маркер напротив Ф.И.О. пользователя, который будет назначен в качестве исполнителя по документу (Рисунок 3.24). В качестве исполнителя по документу можно выбрать несколько пользователей. Установка маркера напротив строки поиска позволяет выбрать сразу всех пользователей.
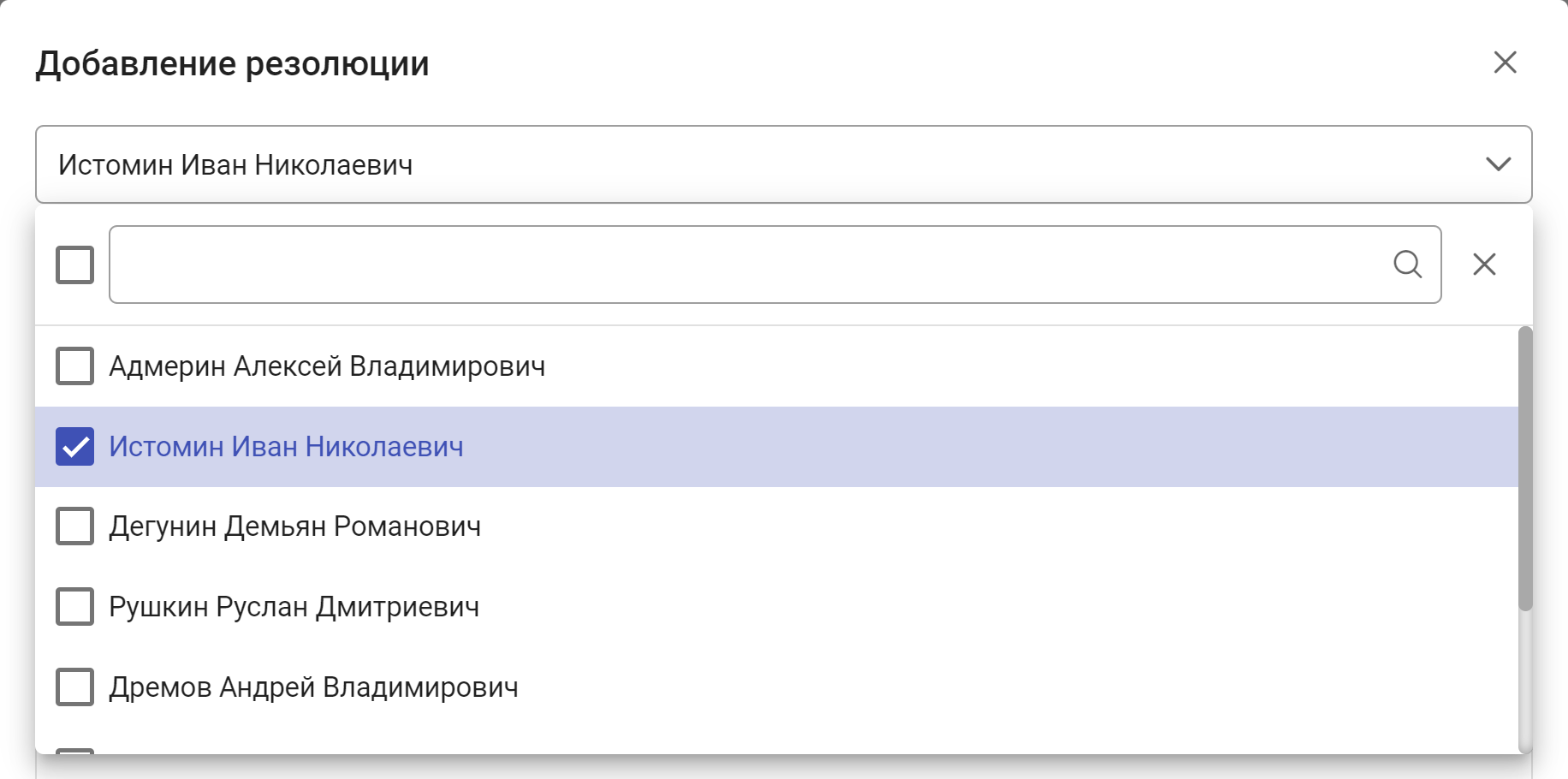
Рисунок 3.24. Список пользователей
Примечание: Для поиска нужного значения в списке можно воспользоваться строкой поиска.
В поле ниже можно установить крайний срок и время исполнения резолюции с помощью календаря (Рисунок 3.25). Срок исполнения необязателен для заполнения.
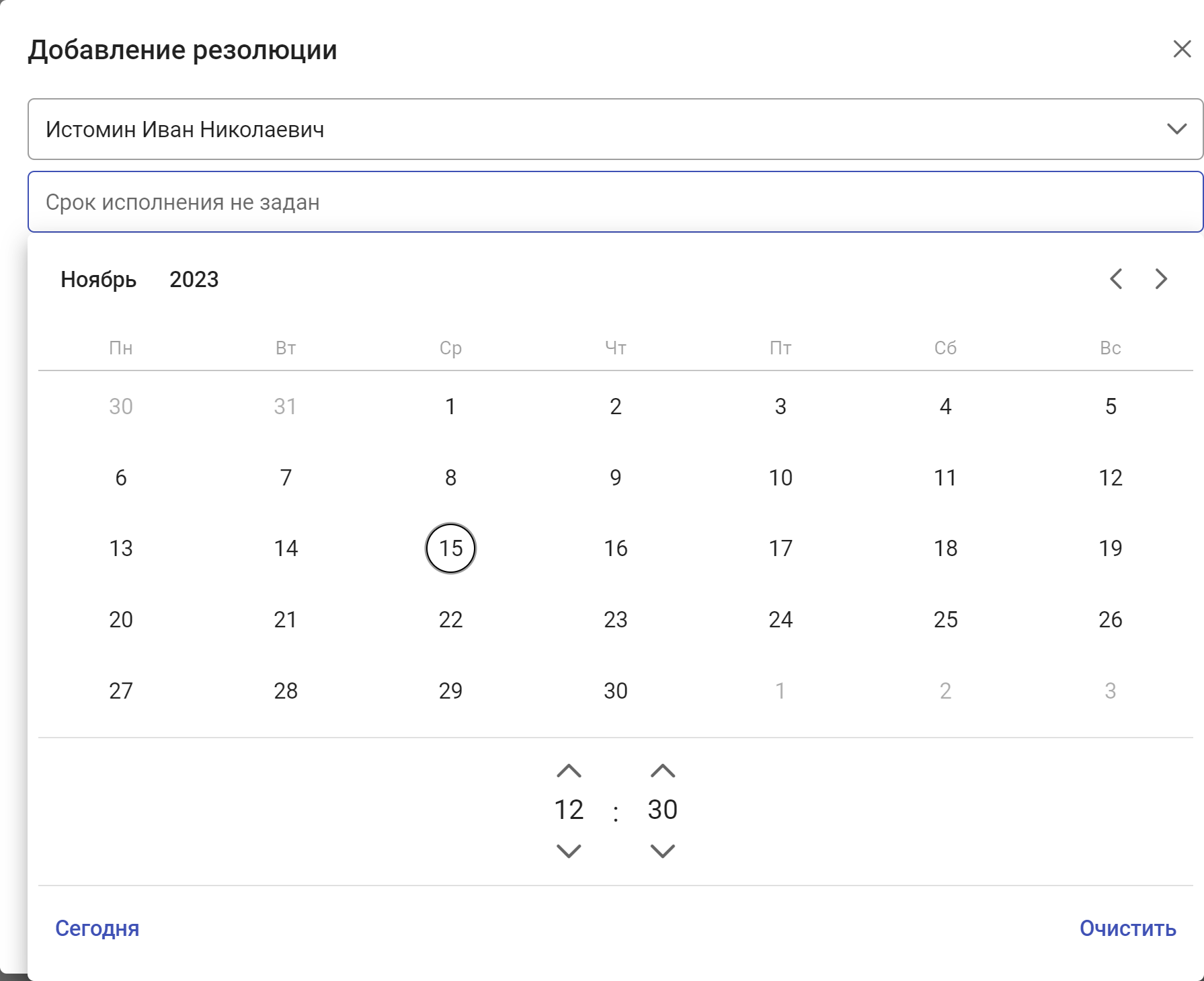
Рисунок 3.25. Выбор срока исполнения поручения из календаря
После выбора исполнителя следует ввести текст резолюции, которая поступит исполнителю и будет отображаться у исполнителя как текст задачи (Рисунок 3.26).
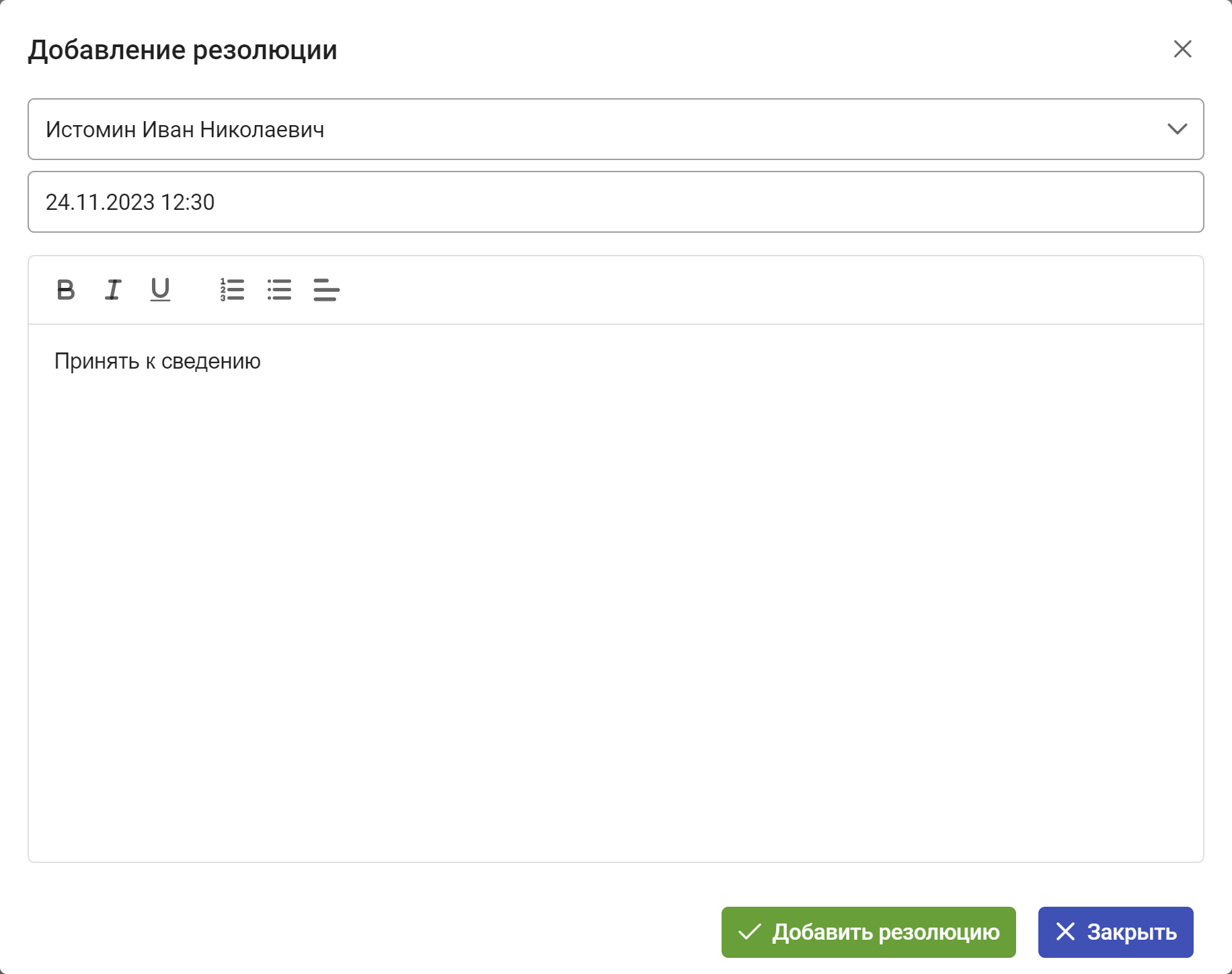
Рисунок 3.26. Окно «Добавление резолюции» с введённым текстом задачи
После заполнения полей необходимо нажать на кнопку «Добавить резолюцию». В результате на экране произойдут следующие изменения:
- окно добавления резолюции автоматически закроется;
- в правом верхнем углу экрана отобразится оповещение об успешном добавлении резолюции (Рисунок 3.27);
- каждому исполнителю будет автоматически назначена задача вида «Исполнение» c текстом задачи, указанной в резолюции руководителем;
- у руководителя в списке раздела «Задачи» → «На контроле (от меня)» и «Задачи» → «Все» станут доступны для просмотра и отслеживания задачи вида «Исполнение» на каждого исполнителя (Рисунок 3.28).
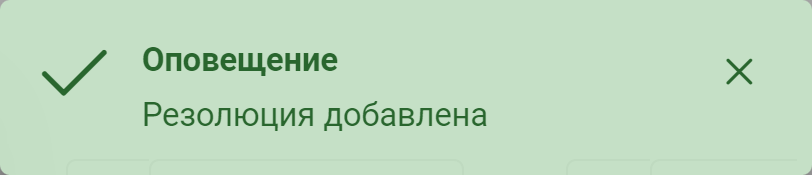
Рисунок 3.27. Сообщение об успешном добавлении резолюции

Рисунок 3.28. Список задач руководителя в разделе «Задачи» → «На контроле (от меня)» после добавления резолюции на одного исполнителя
Факт назначения исполнителя также отобразится во вкладке «История документа» (Рисунок 3.29).
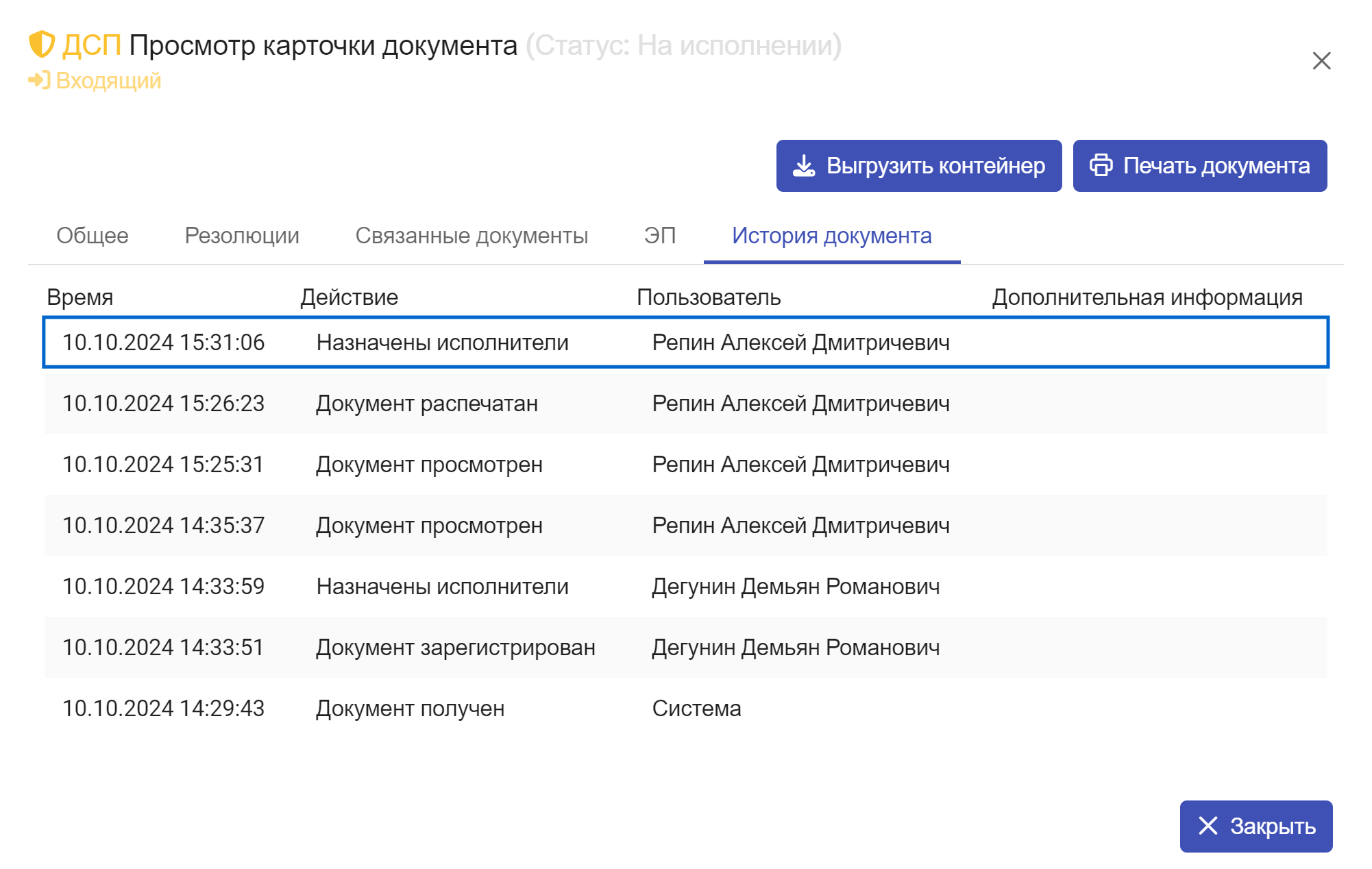
Рисунок 3.29. Вкладка «История документа» после назначения исполнителя
Во вкладке «Резолюции» карточки документа появится запись с информацией о назначении резолюции на исполнителя (Рисунок 3.30). Во вкладке «Резолюции» строки с резолюциями отображаются в виде иерархического списка. Чтобы увидеть каждый следующий уровень, необходимо нажать на кнопку ![]() перед Ф.И.О. исполнителя.
перед Ф.И.О. исполнителя.
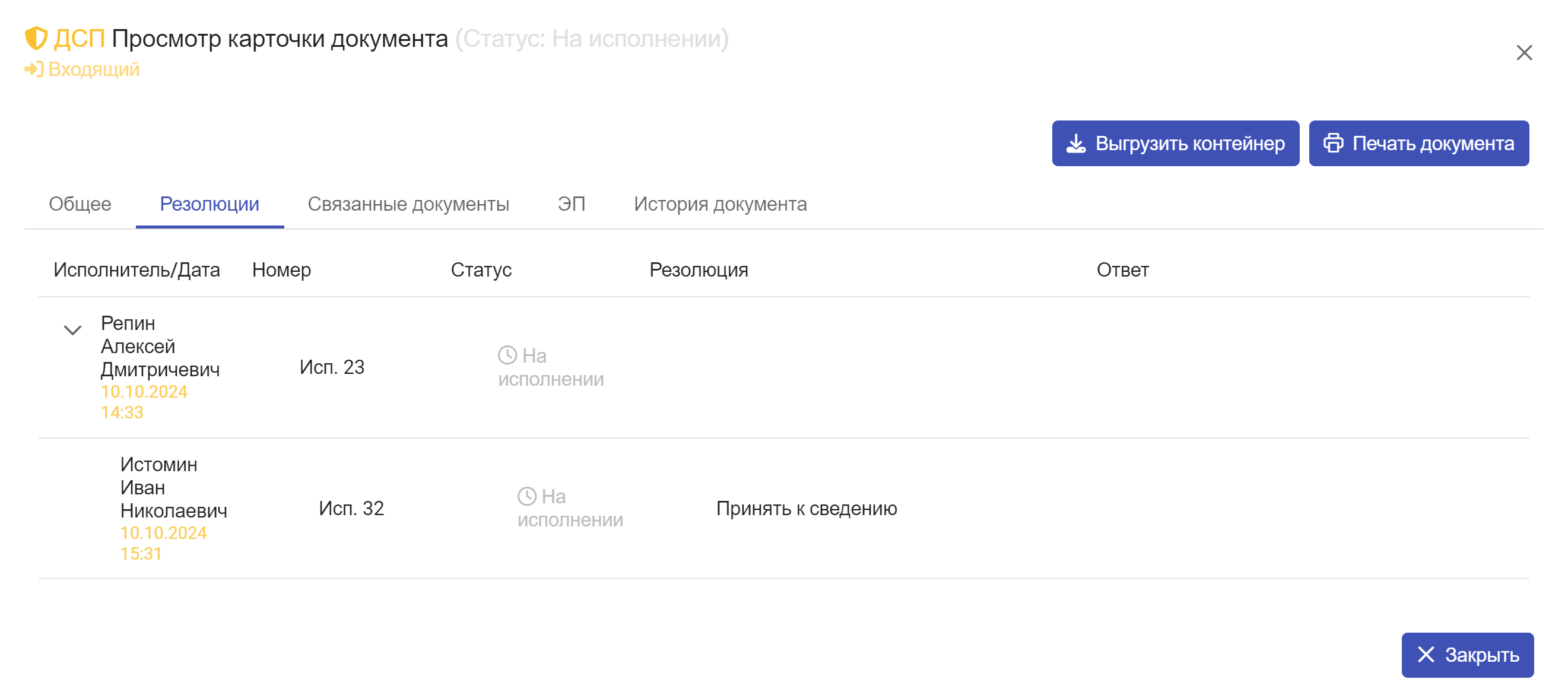
Рисунок 3.30. Вкладка «Резолюции» после добавления руководителем резолюции на одного исполнителя
После установления исполнителем статуса резолюции («Дан ответ», «Исполнено» или «Назначен исполнитель») произойдут следующие изиенения:
- информация об этом будет отражена во вкладке «Резолюции» в строке с соответствующим исполнителем (Рисунок 3.31);
- карточка документа автоматически получит статус «Исполнен».
Примечание: Статус «Исполнен» присваивается карточке документа при исполнении резолюции хотя бы одним исполнителем.
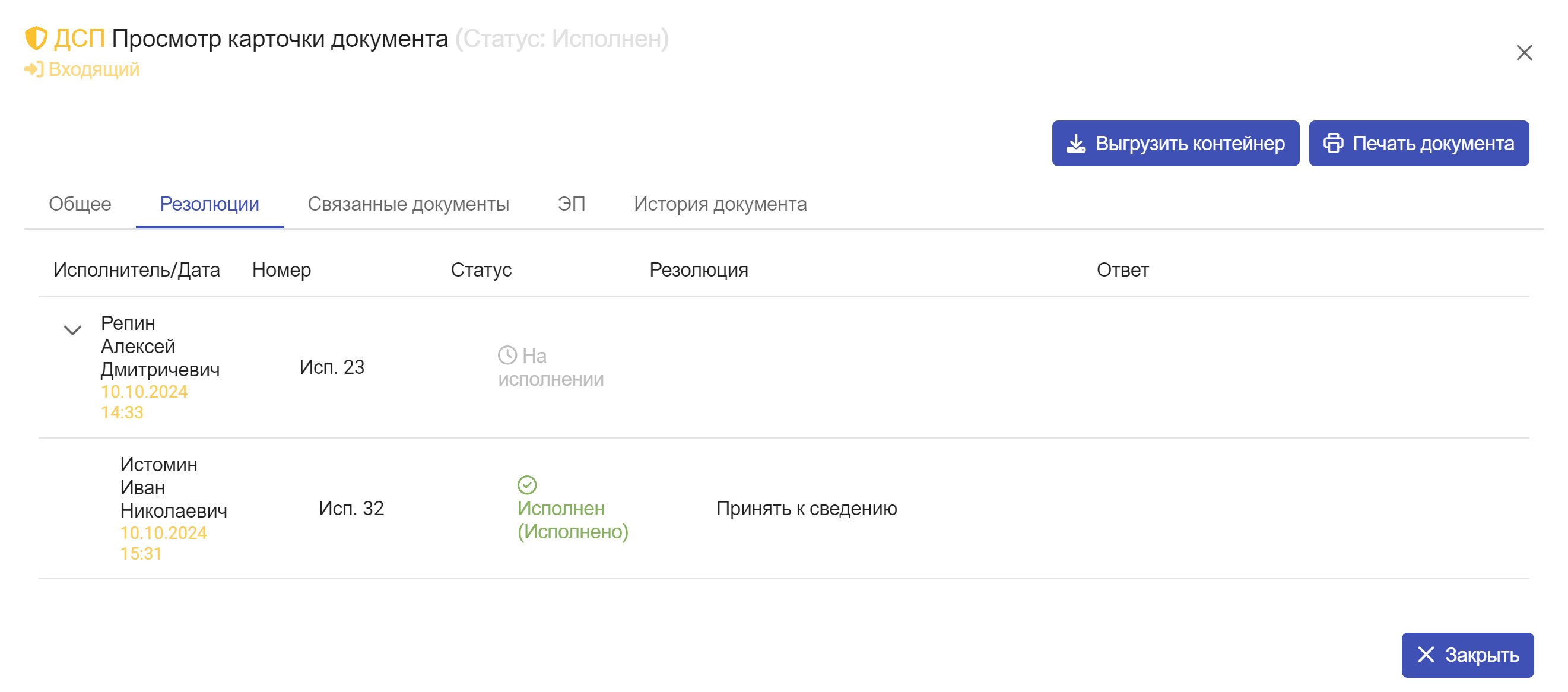
Рисунок 3.31. Вкладка «Резолюции» входящего документа после исполнения резолюции одним исполнителем