4.3 Поиск объектов в списках
Принципы работы с информацией в любом разделе рабочей области одинаковы и дают возможность осуществлять фильтрацию и сортировку информации.
В верхней части рабочей области над отображаемыми списками находятся кнопки ![]() и
и ![]() (Рисунок 4.6).
(Рисунок 4.6).
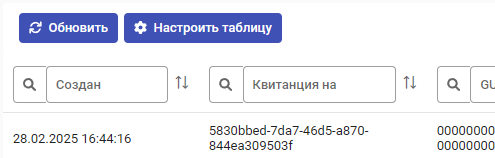
Рисунок 4.6. Кнопки «Обновить» и «Настроить таблицу»
Кнопка ![]() позволяет получить актуальную информацию по отображаемому списку (обновляется страница и сведения из базы данных).
позволяет получить актуальную информацию по отображаемому списку (обновляется страница и сведения из базы данных).
При нажатии на кнопку ![]() открывается окно «Настройка отображения таблицы» (Рисунок 4.7).
открывается окно «Настройка отображения таблицы» (Рисунок 4.7).
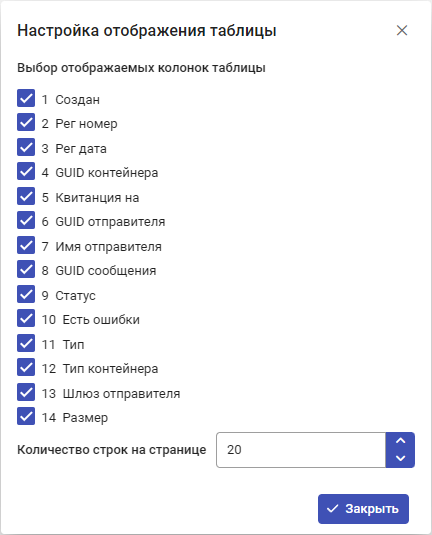
Рисунок 4.7. Настройка колонок таблицы
Для управления отображением колонок следует установить или убрать маркеры слева от их наименования. Количество отображаемых строк на странице можно указать в соответствующем поле путём ввода значения с клавиатуры или изменяя текущее значение кнопками ![]() .
.
Внимание: Для применения внесённых изменений необходимо закрыть окно «Настройка отображения таблицы» с помощью кнопки ![]() .
.
Со временем количество объектов в списках становится очень большим, что может затруднить поиск нужной информации. Для упрощения поиска в верхней части каждого списка предусмотрены фильтры (Рисунок 4.8).
Примечание: Набор фильтров соответствует набору столбцов таблицы со списком.
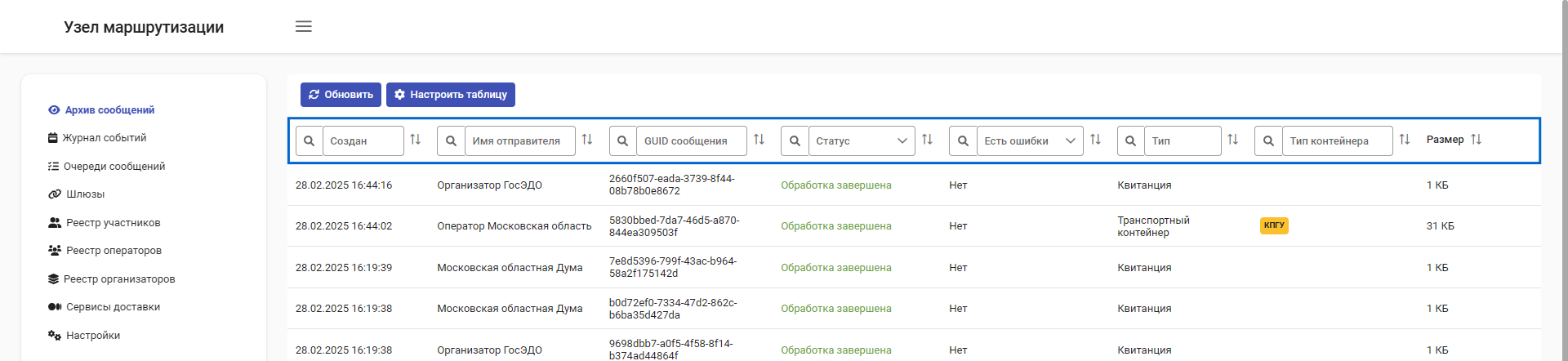
Рисунок 4.8. Фильтры для поиска в рабочей области
Если фильтр представлен в виде текстового поля, то для выполнения поиска можно ввести значение целиком или только его часть (Рисунок 4.9).
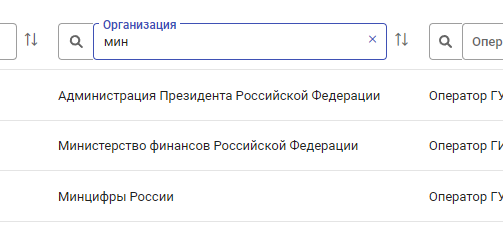
Рисунок 4.9. Результат фильтрации по текстовому полю
Если при клике по полю появляется форма с календарём (Рисунок 4.10), значит поиск будет выполнен по дате.
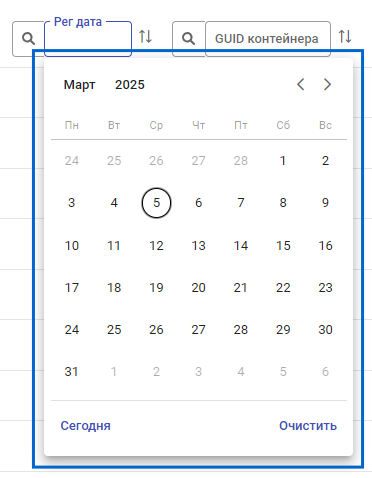
Рисунок 4.10. Форма с календарём
Фильтрацию списка можно выполнить по определённой дате или в желаемом диапазоне.
Для фильтрации списка в желаемом диапазоне дат необходимо в форме с календарём кликнуть мышкой на дату начала диапазона, а затем на дату окончания (Рисунок 4.11).
Примечание: После выбора даты или диапазона дат значение отобразится в поле, а список будет автоматически отфильтрован по выбранному значению.
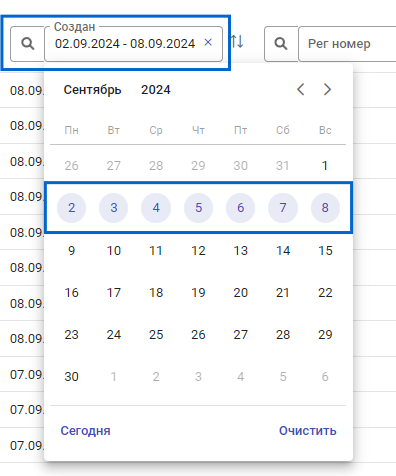
Рисунок 4.11. Диапазон дат
Если фильтр представлен в виде поля с выпадающим списком значений, то для выполнения поиска необходимо раскрыть список и выбрать нужное значение (Рисунок 4.12).
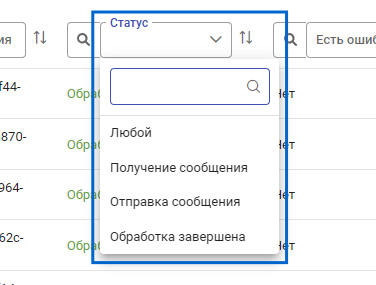
Рисунок 4.12. Фильтрация по полю с выпадающим списком значений
Фильтрацию можно осуществлять по нескольким полям одновременно.
Для отмены фильтрации списка необходимо нажать на кнопку ![]() , которая появляется в левом верхнем углу рабочей области после выполнения фильтрации (Рисунок 4.13).
, которая появляется в левом верхнем углу рабочей области после выполнения фильтрации (Рисунок 4.13).
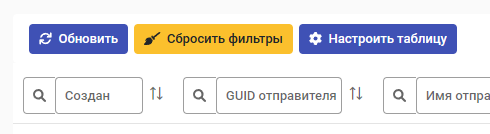
Рисунок 4.13. Кнопка отмены фильтрации
Другой способ отмены фильтрации – нажатие кнопки![]() в поле, по которому осуществляется фильтрация (Рисунок 4.14).
в поле, по которому осуществляется фильтрация (Рисунок 4.14).
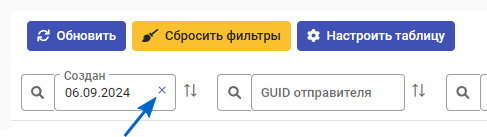
Рисунок 4.14. Крестик в поле фильтрации
Примечание: Отменить фильтрацию списка при поиске по дате также можно нажав на кнопку ![]() в форме с календарём (Рисунок 4.15).
в форме с календарём (Рисунок 4.15).
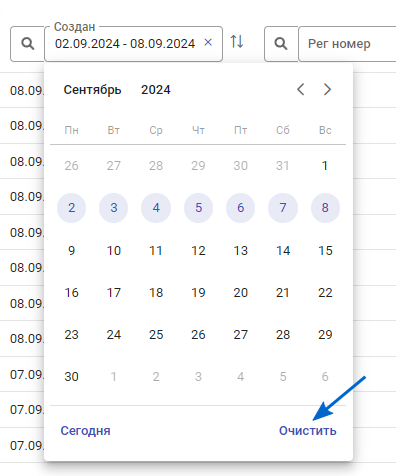
Рисунок 4.15. Кнопка «Очистить» в форме с календарём
Поиск информации возможен и с помощью сортировки. Справа от поля, где возможна сортировка значений, находится соответствующая кнопка![]() (Рисунок 4.16).
(Рисунок 4.16).
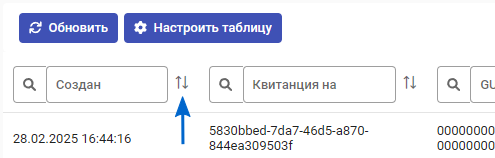
Рисунок 4.16. Кнопка сортировки значений
При последовательном нажатии на эту кнопку изменяется её вид и происходит сортировка списка по соответствующему столбцу:
 – сортировка по возрастанию значений;
– сортировка по возрастанию значений; – сортировка по убыванию значений;
– сортировка по убыванию значений; – отсутствие сортировки значений.
– отсутствие сортировки значений.
Примечание: Сортировку значений списка можно выполнить только по одному из столбцов.
Рост числа сообщений и связанных с ними событий приводит к появлению кнопок перемещения по страницам в верхней части рабочей области (Рисунок 4.17).
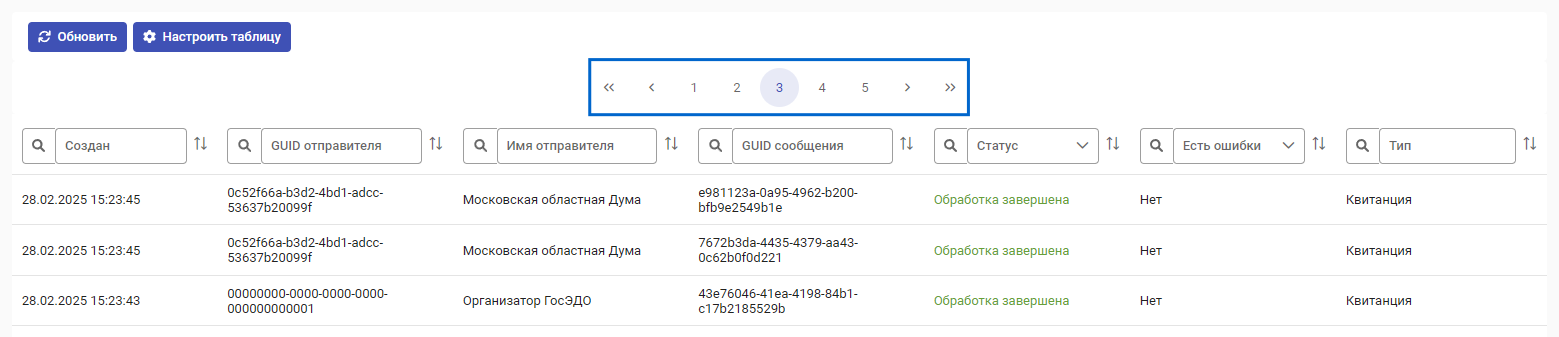
Рисунок 4.17. Кнопки перемещения по страницам в списках
Для перемещения по страницам предназначены следующие кнопки:
 – перемещение к первой странице;
– перемещение к первой странице; – перемещение к последней странице;
– перемещение к последней странице; – перемещение на одну страницу влево;
– перемещение на одну страницу влево; – перемещение на одну страницу вправо.
– перемещение на одну страницу вправо.