2.1 Настройка нумераторов
Нумератор определяет, как будут нумероваться документы создаваемого вида. Нумерация может выполняться при сохранении или при создании карточки документа в зависимости от типа нумератора. Если системный нумератор и тип нумератора не выбраны, то при создании документа поле с его номером будет пустым.
Для начала работы со справочником нумераторов следует раскрыть пункт «Администрирование» области меню и выбрать пункт «Нумераторы» (рисунок2.1).
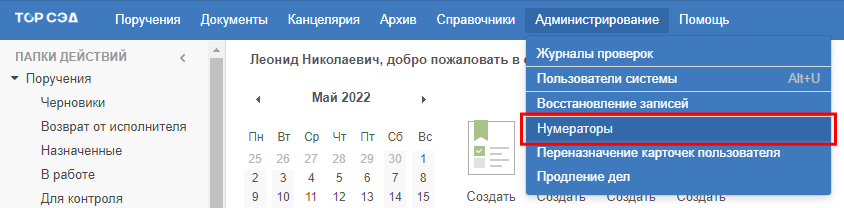
Рисунок 2.1. Пункт «Нумераторы» панели меню основного экрана ГИС«ТОРСЭД»
В результате будет открыт справочник «Нумераторы» (рисунок 2.2), который позволяет создавать новые и редактировать уже существующие нумераторы. При этом редактировать и удалять можно только те нумераторы, которые были созданы текущим пользователем.
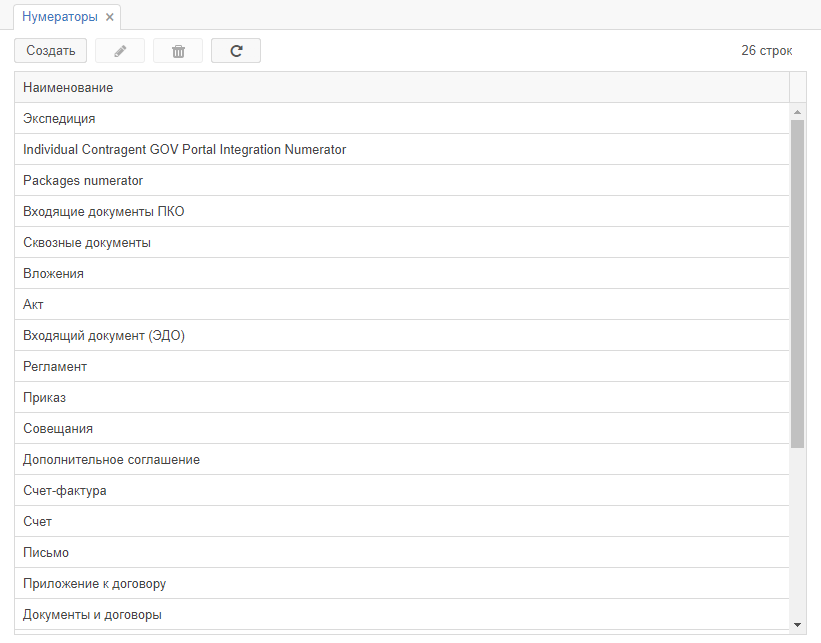
Рисунок 2.2. Справочник «Нумераторы»
Справочник содержит список ранее созданных нумераторов, а также панель управления списком. Описание кнопок панели управления списком приведено в таблице 11.
Таблица 11. Кнопки панели управления списком нумераторов
|
Изображение кнопки |
Название |
Описание |
|
|
«Создать» |
Позволяет создать новую запись в справочнике. |
|
|
«Изменить» |
Позволяет редактировать выбранный в списке нумератор |
|
|
«Удалить» |
Позволяет удалить выбранный в списке нумератор. |
|
|
«Обновить» |
Позволяет получить актуальный список нумераторов. |
При нажатии правой кнопкой мыши на строке списка появится контекстное меню (рисунок 2.3), позволяющее выполнить действия из панели управления.
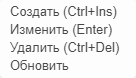
Рисунок 2.3. Контекстное меню элемента списка
Новый нумератор создаётся путём нажатия кнопки «Создать» на панели управления списком или соответствующего пункта контекстного меню. Откроется форма создания нумератора (рисунок 2.4), в котором следует заполнить обязательные поля, отмеченные звёздочкой.
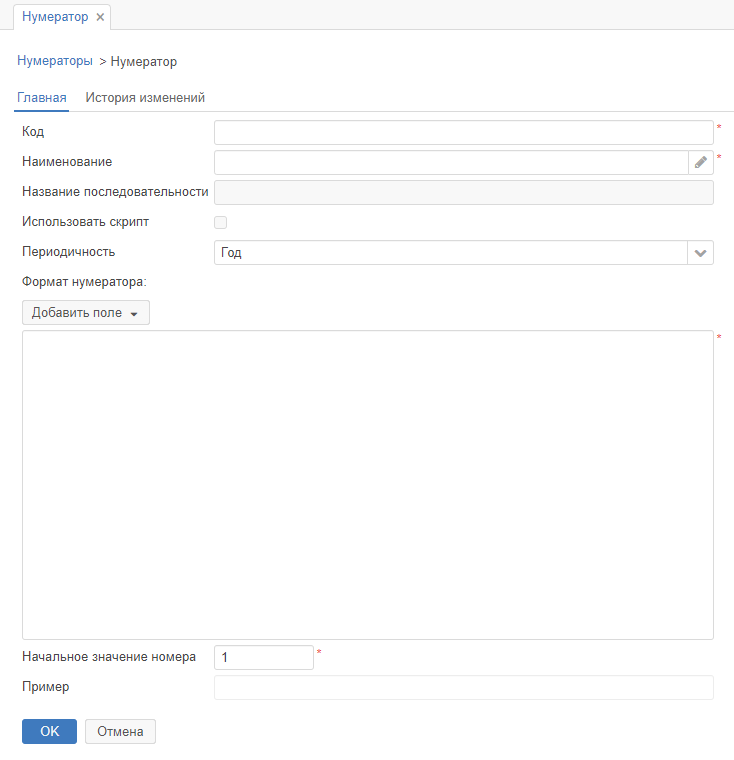
Рисунок 2.4. Форма создания нумератора
Для заполнения поля «Наименование» следует нажать кнопку ![]() (карандаш) в правой части поля. Откроется окно «Многоязычные подписи» (рисунок 2.5), в котором следует указать наименование и нажать кнопку «ОК».
(карандаш) в правой части поля. Откроется окно «Многоязычные подписи» (рисунок 2.5), в котором следует указать наименование и нажать кнопку «ОК».
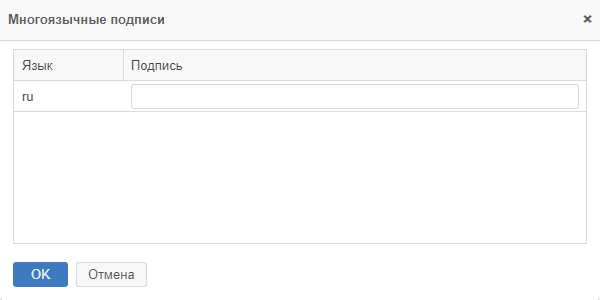
Рисунок 2.5. Окно «Многоязычные подписи»
В поле «Периодичность» указывается период, по истечении которого нумерация начнётся с начального значения, указанного в поле «Начальное значение номера». Установка периода выполняется путём выбора значения из выпадающего списка — день, месяц, квартал или год.
В поле «Формат нумератора» задаётся комбинация символов и полей, в которые Система автоматически устанавливает значения. Выпадающий список «Добавить поле» содержит следующий набор значений (рисунок 2.6):
-
«Номер(5)» — порядковый номер документа. Цифра в скобках указывает разрядность. По умолчанию номер имеет пять разрядов, то есть возможные значения находятся в диапазоне от 00001 до 99999;
-
«День месяца» — порядковый номер дня месяца, два разряда;
-
«Рабочий день» — порядковый номер рабочего дня с начала года;
-
«Номер месяца» — порядковый номер месяца с начала года, два разряда;
-
«Год(ХХ)» — последние две цифры текущего года;
-
«Год(ХХХХ)» — полная запись года;
-
«Код вида», «Префикс вида», «Код подразделения», «Индекс дела», «Код типа поручения» — значения, указанные в соответствующих полях карточки, для которой применяется нумератор.
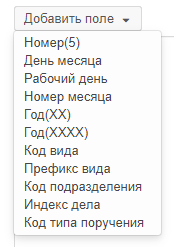
Рисунок 2.6. Раскрытый выпадающий список «Добавить поле»
После выбора поля из списка, его наименование, заключённое в квадратные скобки, появится в поле «Формат нумератора». Выбрать можно неограниченное количество полей. Каждое новое поле появится в конце строки. Также между полями можно установить разделители — любую комбинацию символов. Пример заполнения поля «Формат нумератора» приведён на рисунке2.7.
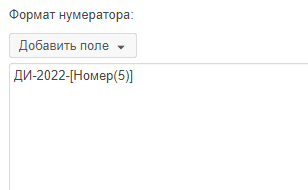
Рисунок 2.7. Пример заполнения поля «Формат нумератора»
В поле «Начальное значение номера» по умолчанию установлено значение «1». При необходимости его можно изменить.
В последнем поле отображается пример нумератора (рисунок 2.8).
![]()
Рисунок 2.8. Пример нумератора в поле «Пример»
Кнопка «ОК» позволяет сохранить новый нумератор. При этом форма будет закрыта.
Кнопка «Отмена» позволит закрыть форму и вернуться к списку нумераторов. При наличии внесённых данных в поля отобразится диалоговое окно (рисунок 2.9), с помощью которого можно сохранить изменения, нажав кнопку «Сохранить», закрыть форму без сохранения с помощью кнопки «Несохранять» или вернуться к форме с помощью кнопки «Отмена».
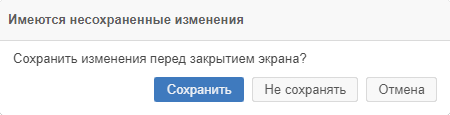
Рисунок 2.9. Диалоговое окно сохранения изменений
Для более подробного ознакомления с порядком создания нумератора предлагаем ознакомиться с приведённым ниже демонстрационным роликом.