1.5 Работа с учётными записями пользователей организации
Для начала работы с учётными записями нажмите на кнопку «Администрирование» области меню и выберите пункт «Пользователи системы» (Рисунок 1.19) или нажмите на клавиатуре сочетание клавиш
[ALT]+[U]:
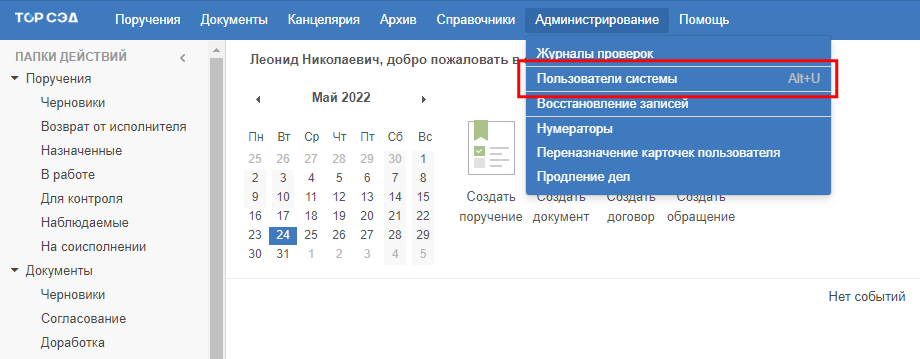
Рисунок 1.19. Пункт «Пользователи системы» панели меню основного экрана
ГИС «ТОР СЭД»
Экран администрирования пользователей позволяет создавать новые, редактировать и удалять уже существующие учётные записи.
На панели управления расположены кнопки для управления списком пользователей Системы (таблица 7):
Таблица 7. Кнопки панели управления списком пользователей
| Изображение кнопки | Название | Описание |
| «Создать» | Позволяет создать новую учётную запись. | |
| «Изменить» | Позволяет редактировать учётную запись. | |
| «Удалить» | Позволяет удалить учётную запись. | |
| «Excel» | Позволяет экспортировать список пользователей в файл формата *.xls. | |
| «Обновить» | Позволяет обновить отображаемую в списке информацию (список пользователей). | |
| «Загрузить из CSV» | Позволяет загрузить список пользователей из внешнего файла (*.csv). | |
| «Свернуть/развернуть» | Позволяет развернуть или свернуть все группы в списке. | |
| «Настройка» | Позволяет выбрать количество отображаемых записей в списке сотрудников на экране. |
Примечание: На момент написания материала функция загрузки списка из файла CSV находится в стадии доработки.
Для работы с учётными записями можно использовать кнопки панели управления или контекстное меню, которое появляется при нажатии в списке правой кнопки мыши (Рисунок 1.20):
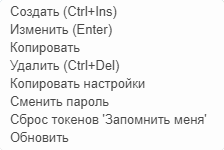
Рисунок 1.20. Контекстное меню списка пользователей Системы
Контекстное меню даёт возможность:
- Создать (Ctrl+Ins) — создать новую учётную запись пользователя Системы;
- Изменить (Enter) — редактировать выбранную учётную запись;
- Копировать — копировать учётные данные (системные роли и группа доступа) выбранного пользователя в новую карточку;
- Удалить (Ctrl+Del) — удалить выбранную учётную запись;
- Копировать настройки — копировать настройки для выбранной учётной записи из карточки другого пользователя;
- Сменить пароль — сменить пароль выбранному в списке пользователю. Используется для «жёсткой» установки / смены пароля для уже созданной учётной записи без предоставления пользователю прав для смены назначенного пароля при входе в Систему;
- Сброс токенов 'Запомнить меня' — сбросить установленный пользователем маркер «Запомнить меня» на экране авторизации;
- Обновить — обновить отображение экранной информации.
При выборе пункта меню «Копировать настройки» откроется форма, показанная на рисунке 1.21. В поле «Скопировать настройки для выбранных пользователей из» необходимо указать пользователя, настройки которого необходимо скопировать (выбирается из списка при нажатии на кнопку ![]() ), а затем нажать на кнопку «Копировать»
), а затем нажать на кнопку «Копировать» ![]() .
.
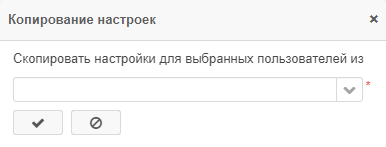
Рисунок 1.21. Форма «Копирование настроек» пользователя
При выборе пункта меню «Сменить пароль» появится окно «Сменить пароль пользователя 'Полное имя'». В открывшемся окне нужно ввести новый пароль и нажать кнопку «ОК» (рисунок 1.22).
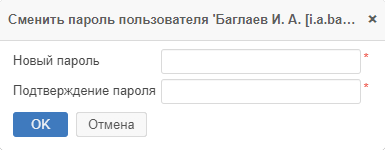
Рисунок 1.22. Окно смены пароля пользователя Системы
Для более подробного ознакомления с порядком изменения пароля пользователя предлагаем ознакомиться с приведённым ниже демонстрационным роликом.