1.4.1 Создание карточки сотрудника
Для создания нового сотрудника администратор должен нажать на кнопку «Создать». В результате откроется карточка сотрудника.
Карточка сотрудника содержит несколько вкладок:
- Детали — указывается основная личная и контактная информация о сотруднике.
- Факсимильная подпись — графическое изображение факсимильной подписи сотрудника.
- Вложения — файлы вложений к карточке сотрудника.
- История переписки — история переписки сотрудника.
- История изменений — история изменений карточки сотрудника.
По умолчанию карточка сотрудника открывается на вкладке «Детали» (рисунок 1.15):
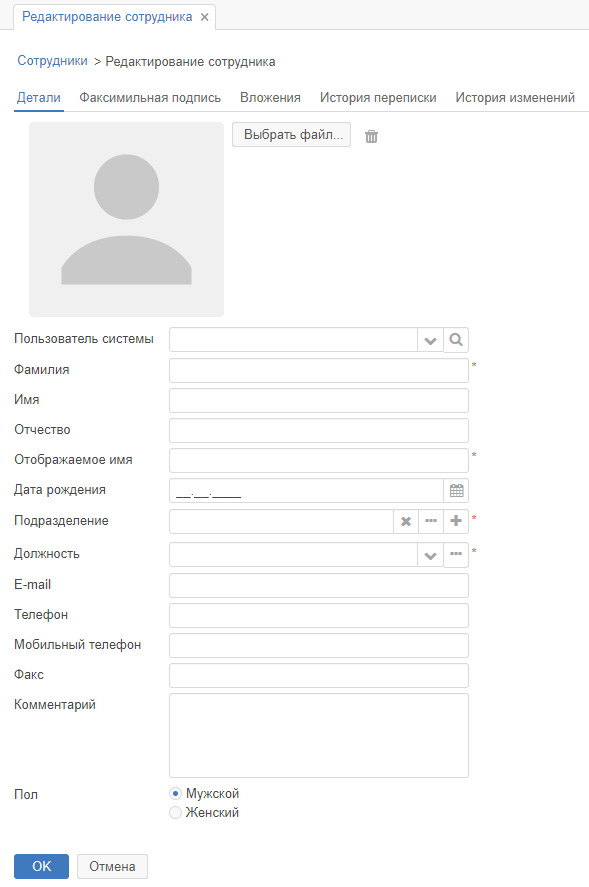
Рисунок 1.15. Форма «Редактирование сотрудника» (Карточка сотрудника)
Поля вкладки «Детали» заполняются вручную, выбором из списка (поля «Пользователь системы», «Подразделение», «Должность») или календаря (поле «Дата рождения»).
Примечание: Более подробную информацию о работе с различными видами полей можно найти в учебном пособии «Базовый курс по работе с ГИС „ТОР СЭД“» (п. 2.2.5 Взаимодействие с элементами интерфейса).
Поля отмеченные красной звёздочкой являются обязательными для заполнения.
Если для добавляемого сотрудника в Системе ранее была создана пользовательская учётная запись (см. раздел 1.5 Работа с учётными записями пользователей организации), то её следует указать в поле «Пользователь системы». Информация из карточки пользователя будет автоматически перенесена в соответствующие поля карточки сотрудника.
Кроме этого, для карточки сотрудника предусмотрена загрузка его фотографии.
На вкладке «Факсимильная подпись» существует возможность загрузки графического файла, воспроизводящего собственноручную подпись человека. Файл предназначен для использования его в качестве факсимильной подписи (рисунок 1.16).
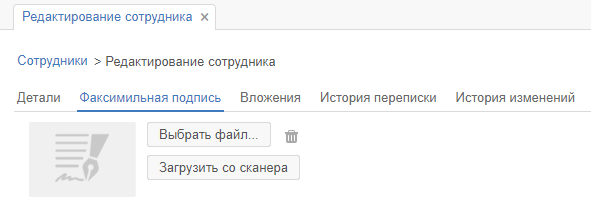
Рисунок 1.16. Вкладка «Факсимильная подпись» карточки сотрудника
Существует два способа добавления факсимильной подписи сотрудника:
- Выбрать готовый графический файл с жёсткого диска компьютера или внешнего носителя при помощи кнопки «Выбрать файл».
- Загрузить изображение при помощи сканера, подключенного к компьютеру (кнопка «Загрузить со сканера»).
После загрузки файла для сохранения данных нужно нажать на кнопку «OK».
Для более подробного ознакомления с порядком создания сотрудника предлагаем ознакомиться с приведённым ниже демонстрационным роликом.