2.2.1 Создание вида документа
При нажатии на кнопку «Создать» раскроется подменю (рисунок 2.14), позволяющее открыть пустую форму создания вида документа с помощью пункта «Новый» или открыть форму, заполненную данными из выбранного вида с помощью кнопки «Копировать».
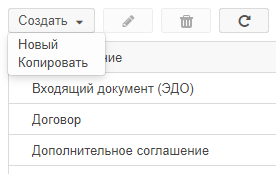
Рисунок 2.14. Подменю кнопки «Создать»
При нажатии на пункт контекстного меню «Создать» сразу откроется пустая форма создания вида документа (рисунок 2.15).
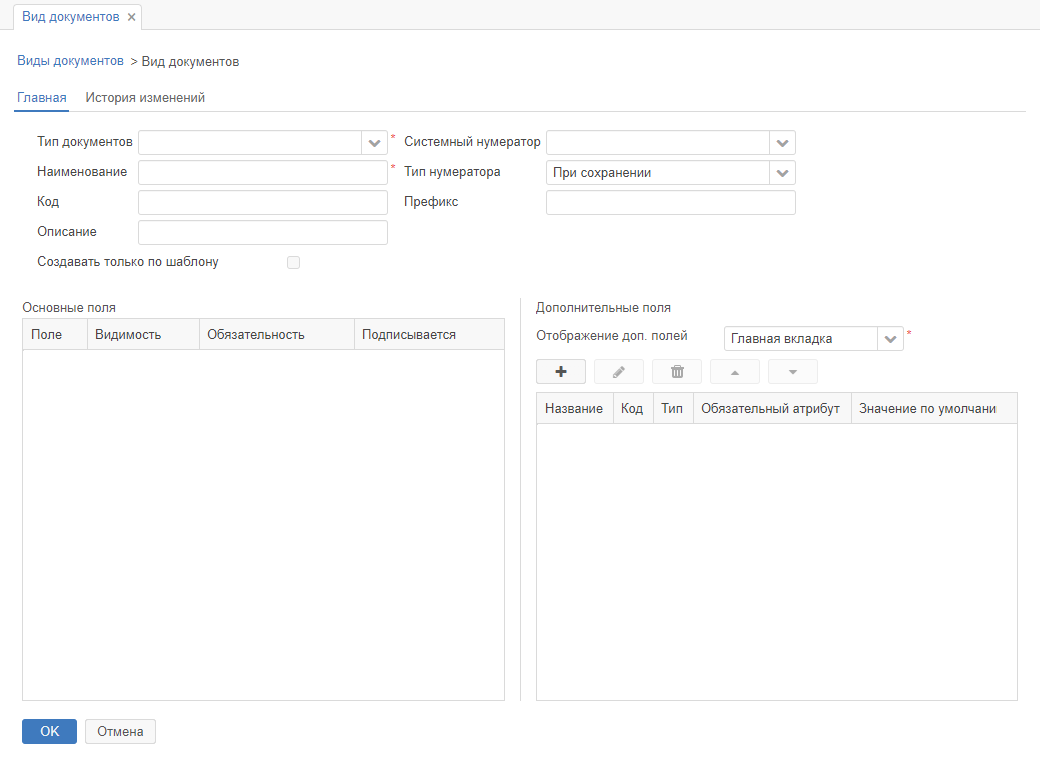
Рисунок 2.15. Форма создания нового вида документа
Форму условно можно разделить на три области (рисунок 2.16):
- область параметров — поля основных параметров вида документа;
- основные поля карточки документа — область выбора полей карточки документа;
- дополнительные поля — область выбора дополнительных полей.
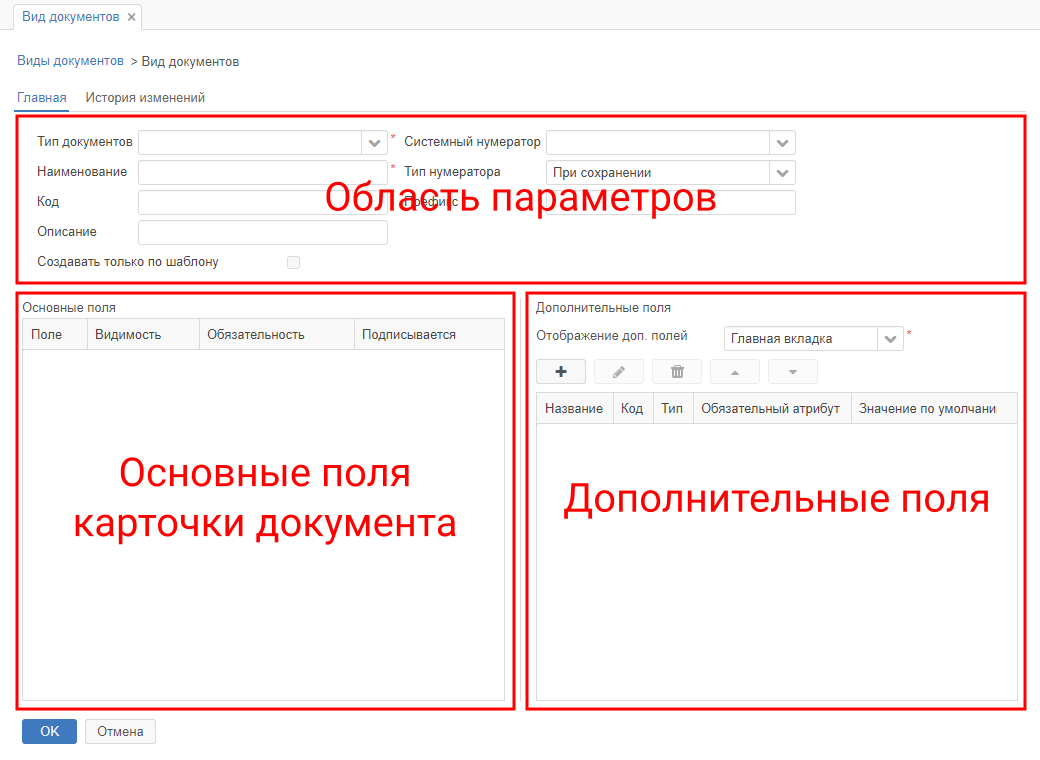
Рисунок 2.16. Области формы создания вида документа
Область параметров содержит следующий набор полей:
- «Тип документа» — тип документа, на основе которого будет создан новый вид документа (выбирается из списка при нажатии на кнопку
 в правой части поля);
в правой части поля); - «Наименование» — наименование создаваемого вида документов;
- «Код» — код вида документов;
- «Описание» — краткое описание создаваемого вида документов;
- «Системный нумератор» — нумератор, который будет применяться к документам создаваемого вида (выбирается из выпадающего списка при нажатии на кнопку в правой части поля);
- «Тип нумератора» — параметр, определяющий порядок применения нумератора — «при создании» или «при сохранении» документа;
- «Префикс» — префикс нумератора;
- «Создавать только по шаблону» — установка этого маркера будет означать, что при создании документов этого вида будет обязательно использование шаблона.
При установке маркера «Создавать только по шаблону» в карточке вида документов появляется новое поле «Запретить добавление участников процесса», которое позволяет зафиксировать выбор участников процесса при помощи шаблона (рисунок 2.17).
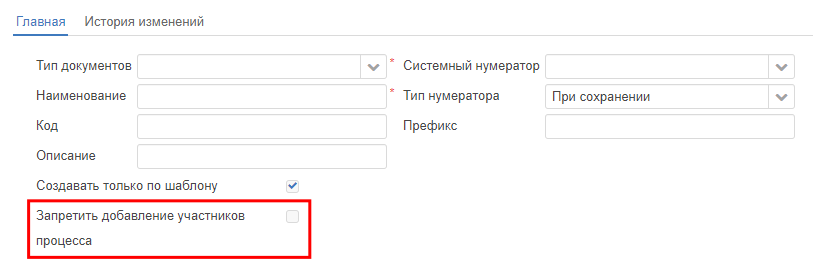
Рисунок 2.17. Параметр «Запретить добавление участников процесса»
Область основных полей карточки документа будет содержать список полей после выбора типа документа. Список выполнен в табличном виде со столбцами «Поле», «Видимость», «Обязательность» и «Подписывается». В столбце «Поле» отображается наименование поля. В остальных столбцах отображаются маркеры, установка или снятие которых позволяют управлять атрибутами поля. Маркер, установленный в столбце «Видимость», позволяет скрыть или отобразить поле в карточке документа. Маркер, установленный в столбце «Обязательность», позволяет сделать поле обязательным для заполнения в карточке документа. Маркер, устанавливаемый в столбце «Подписывается», позволяет подтвердить значение, указанное в поле электронной подписью.
Область «Дополнительные поля» (рисунок 2.18) позволяет добавить в карточку документа поля, которых нет в списке основных полей.
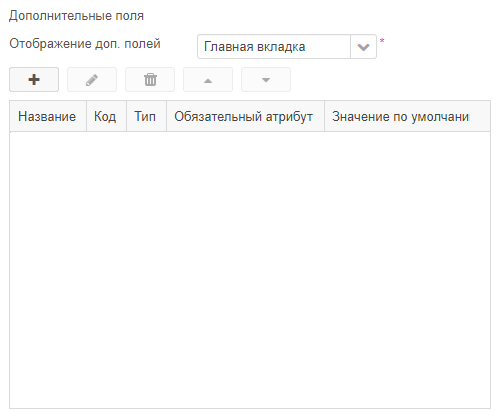
Рисунок 2.18. Область «Дополнительные поля»
Создание нового поля начинается с выбора вкладки, на которой оно будет отображаться с помощью выпадающего списка поля «Отображение доп. полей». При выборе пункта «Главная вкладка» создаваемое поле будет отображаться на основной вкладке карточки документа. При выборе пункта «Отдельная вкладка» отобразится поле ввода наименования вкладки (рисунок 2.19), на которой будет располагаться создаваемое поле.
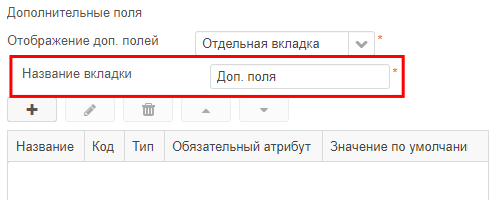
Рисунок 2.19. Поле «Название вкладки»
После выбора вкладки для создаваемого поля следует нажать кнопку «Создать» (![]() ), после чего откроется окно «Редактирование атрибута» (рисунок 2.20), в котором необходимо указать параметры поля.
), после чего откроется окно «Редактирование атрибута» (рисунок 2.20), в котором необходимо указать параметры поля.
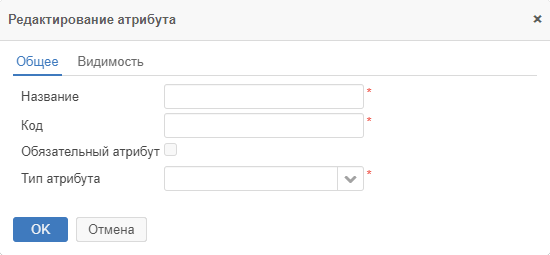
Рисунок 2.20. Окно «Редактирование атрибута»
Поля «Название» и «Код» заполняются с клавиатуры. Если необходимо сделать поле обязательным для заполнения, следует установить маркер «Обязательный атрибут». Далее следует выбрать значение из выпадающего списка поля «Тип атрибута». В зависимости от выбранного типа атрибута появятся дополнительные поля. Описание типов атрибутов и набор их полей приведено в таблице 13.
Таблица 13. Типы атрибутов дополнительного поля
| Тип | Описание | Поля атрибута |
| Строка | Позволяет ввести в поле текст |
«Значение по умолчанию» «Ширина» «Количество строк» |
| Целое число | Позволяет ввести в поле только целые числа |
«Значение по умолчанию» «Ширина» |
| Вещественное число | Позволяет ввести в поле только числа с дробной частью |
«Значение по умолчанию» «Ширина» |
| Дата | Позволяет ввести в поле только дату, в том числе с помощью календаря |
«Значение по умолчанию» «Ширина» маркер «Дата по умолчанию равна текущей» |
| Логическое | Позволяет создать поле, содержащее маркер | «Значение по умолчанию» |
| Сущность | Позволяет создать поле выбора данных, ранее созданных в Системе (справочники, документы, и т.д.) |
«Значение по умолчанию» «Ширина» «Тип сущности» «Экран выбора сущности» маркер «Выбирать в выпадающем списке» |
| Перечисление | Позволяет создать выпадающий список значений, указанных через запятую в поле «Перечисление» |
«Значение по умолчанию» «Ширина» «Перечисление» |
Примечание: В поле «Ширина» указывается количество пикселей, занимаемых полем, в ширину.
На вкладке «Видимость» окна «Редактирование атрибута» при помощи кнопки «Добавить экран» (![]() ) из списка выбирается экран, где будет отображаться добавляемое поле, и указывается идентификатор компонента (рисунок 2.21).
) из списка выбирается экран, где будет отображаться добавляемое поле, и указывается идентификатор компонента (рисунок 2.21).
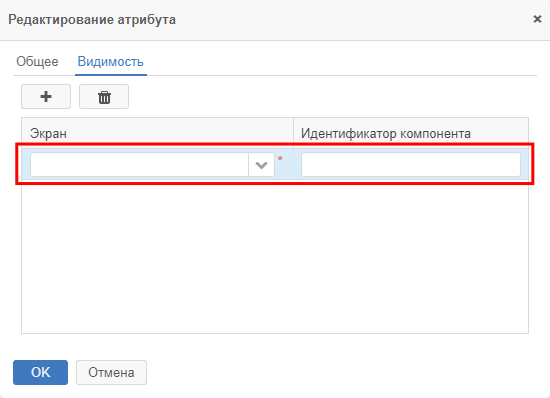
Рисунок 2.21. Поля вкладки «Видимость» окна «Редактирование атрибута»
Для сохранения данных и возврата в форму создания вида документа необходимо нажать на кнопку «OK».
Для завершения процесса создания нового вида документа и сохранения внесённых данных необходимо нажать на кнопку «OK» в нижней части формы «Вид документа».
Для более подробного ознакомления с порядком формирования справочника видов документа предлагаем ознакомиться с приведённым ниже демонстрационным роликом.