3. УСТАНОВКА КОРНЕВОГО СЕРТИФИКАТА
Для корректной работы ЭП корневой сертификат удостоверяющего центра, где получена ваша ЭП, должен быть установлен в системе как доверенный.
Проверить это можно следующим образом:
- Устанавливаем полученный токен в USB.
- Открываем «КриптоПро CSP»: «Пуск» → «Все программы» → «КРИПТО-ПРО» → «КриптоПро CSP» (рисунок 19).
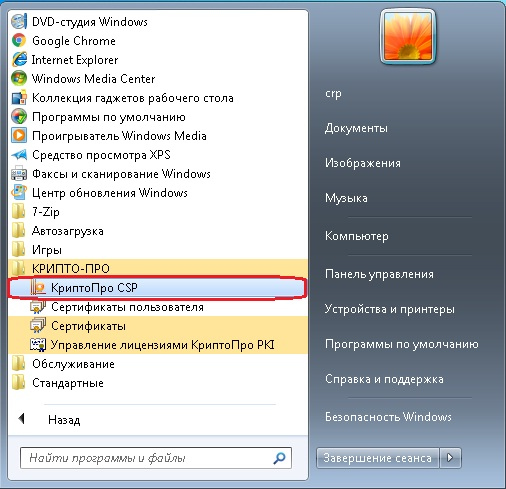
Рисунок 19. Запуск «КриптоПро CSP» через меню «Пуск»
- В окне «КриптоПро CSP» переходим на вкладку «Сервис» и нажимаем «Посмотреть сертификаты в контейнере» (рисунок 20).
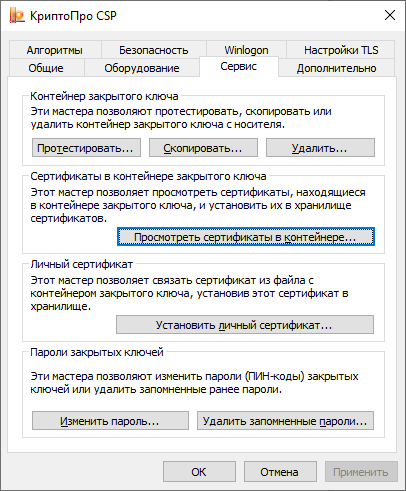
Рисунок 20. Вкладка «Сервис» окна «КриптоПро CSP»
- В окне «Сертификаты в контейнере закрытого ключа» необходимо указать имя ключевого контейнера. Для этого необходимо:
-
- нажать на кнопку «Обзор» (рисунок 21);
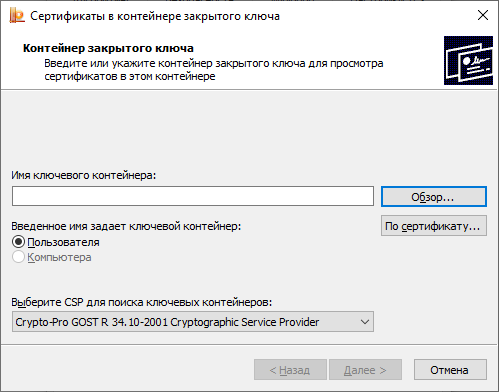
Рисунок 21. Окно «Сертификаты в контейнере закрытого ключа»
-
- в окне «КриптоПро CSP» выбрать из списка установленный в USB токен (рисунок 22);
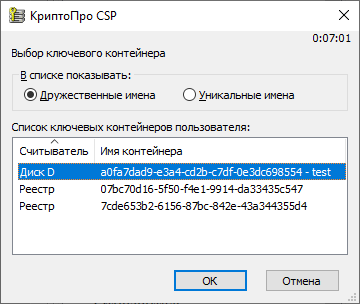
Рисунок 22. Выбор ключевого контейнера пользователя
-
- нажать на кнопку «ОК».
Выбранный токен будет указан в поле «Имя ключевого контейнера» окна «Сертификаты в контейнере закрытого ключа» (рисунок 23).
- Для продолжения необходимо нажать на кнопку «Далее» (рисунок 23).
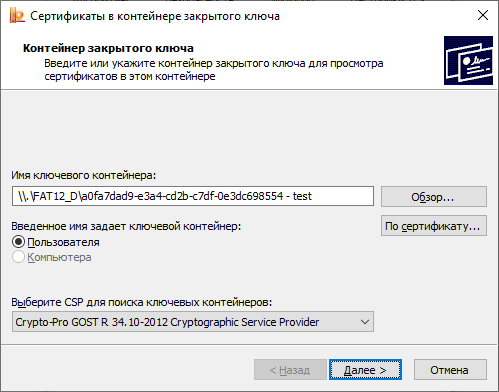
Рисунок 23. Токен указан в поле «Имя ключевого контейнера»
В окне «Сертификаты в контейнере закрытого ключа» будет отображена информация по выбранному сертификату (рисунок 24).
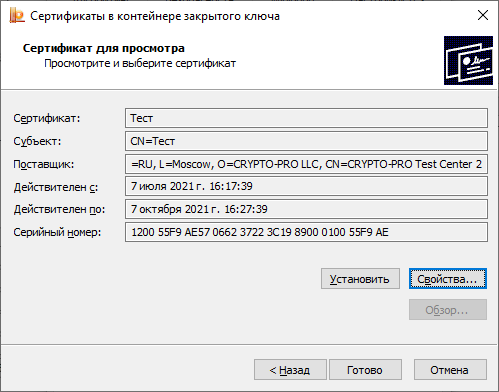
Рисунок 24. Информация по выбранному сертификату
- Далее необходимо открыть свойства сертификата (рисунок 24).
- В открывшемся окне «Сертификат» необходимо перейти на вкладку «Путь сертификации» (рисунок 25).
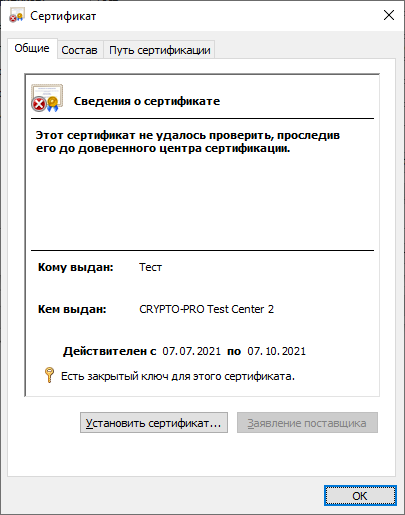
Рисунок 25. Окно «Сертификат»
На вкладке «Путь сертификации» необходимо определить, к какому сертификату нет доверия (рисунок 26).
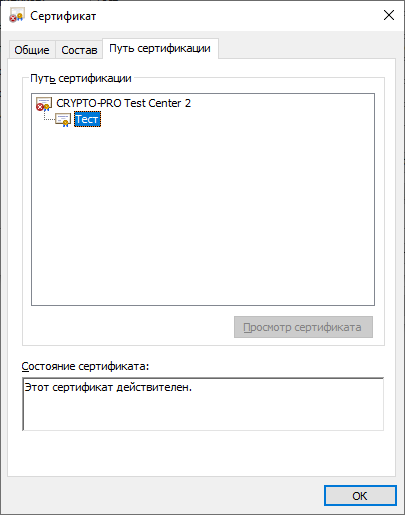
Рисунок 26. Вкладка «Путь сертификации»
- Сертификаты, которые не являются доверенными, отмечаются в списке значком . Необходимо выбрать такой сертификат и нажать на кнопку «Просмотр сертификата» (рисунок 27).
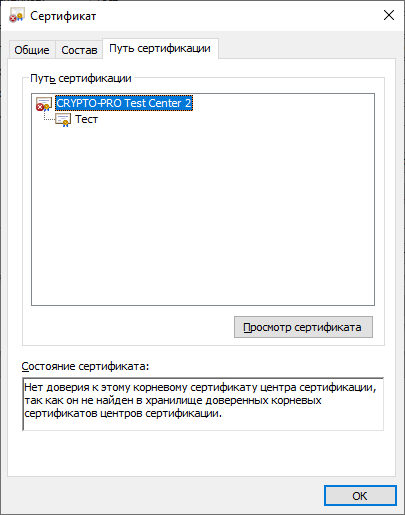
Рисунок 27. Выбор корневого сертификата
В окне «Сертификат» будут отображены сведения о выбранном сертификате (рисунок 28).
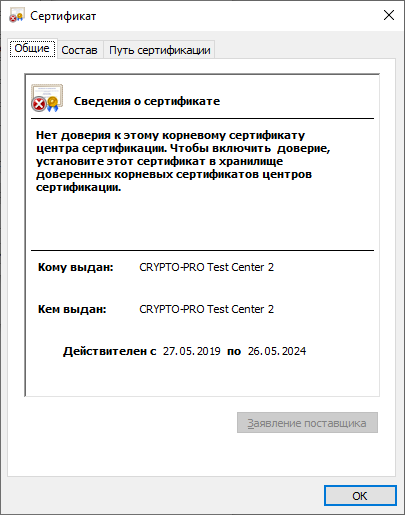
Рисунок 28. Просмотр сведений о корневом сертификате
- Для включения корневого сертификата в список доверенных необходимо:
-
- с сайта удостоверяющего центра, где получена ваша ЭП, скачать файл сертификата;
- сохранить файл сертификата на вашем компьютере;
- открыть сохраненный файл сертификата (рисунок 29);
- установить (рисунок 30).
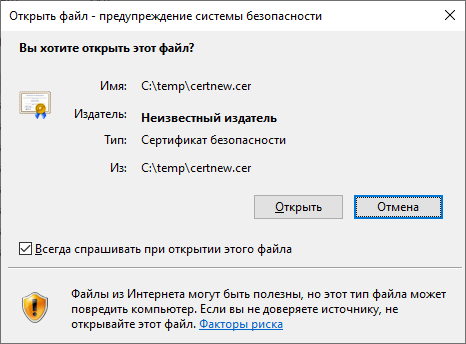
Рисунок 29. Просмотр сертификата удостоверяющего центра
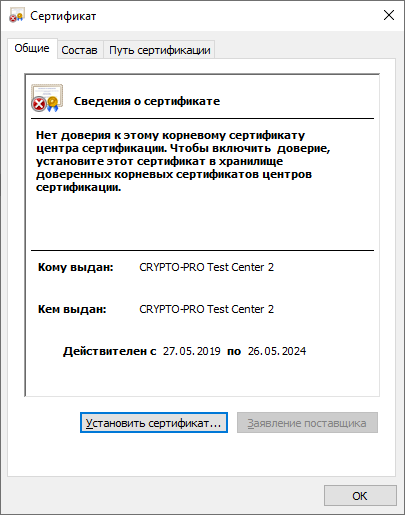
Рисунок 30. Сведения о сертификате удостоверяющего центра
- В окне «Мастер импорта сертификатов» нужно выбрать «Текущий пользователь» и нажать на кнопку «Далее» (рисунок 31).
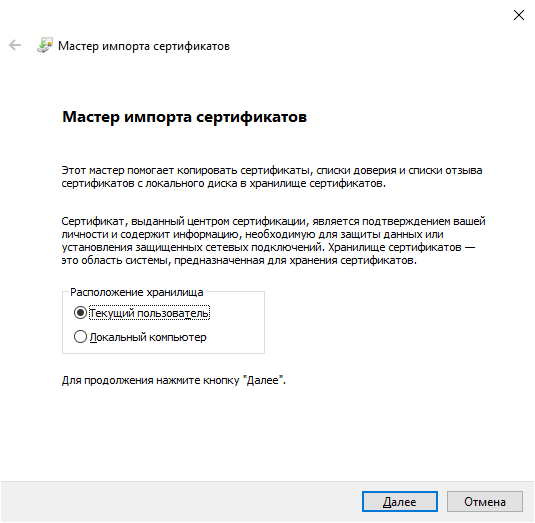
Рисунок 31. Мастер импорта сертификатов
- На следующем шаге необходимо установить переключатель в поле «Поместить все сертификаты в следующее хранилище» и нажать на кнопку «Обзор» (рисунок 32).
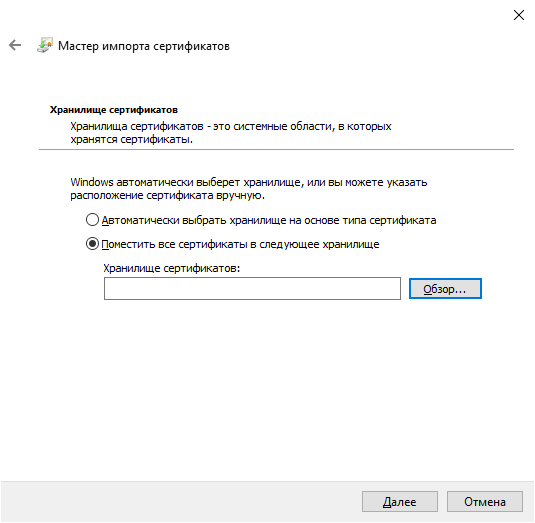
Рисунок 32. Настройка хранилища сертификатов
- В окне «Выбор хранилища сертификата» необходимо выбрать «Доверенные корневые центры сертификации» и нажать на кнопку «ОК» (рисунок 33).
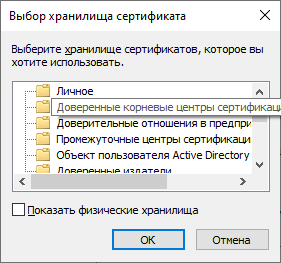
Рисунок 33. Выбор хранилища сертификата
- В окне «Мастер импорта сертификатов», в поле «Хранилище сертификатов:» будет установлено выбранное хранилище. Для продолжения импорта сертификата необходимо нажать на кнопку «Далее» (рисунок 34).
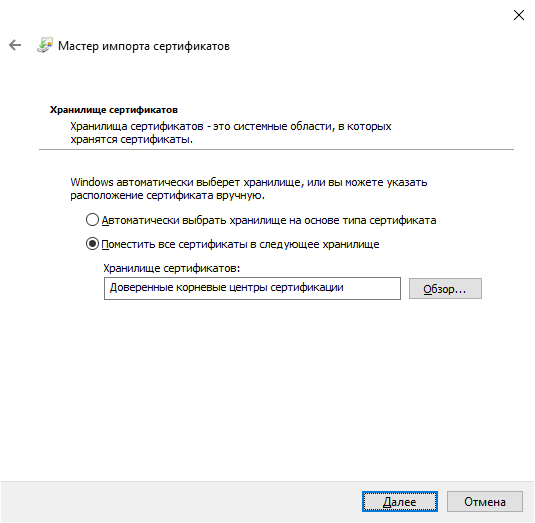
Рисунок 34. Окно «Мастер импорта сертификатов»
- На последнем шаге мастера импорта сертификатов будет отображена информация об импортируемом сертификате. Для выполнения импорта сертификата необходимо нажать на кнопку «Готово» (рисунок 35).
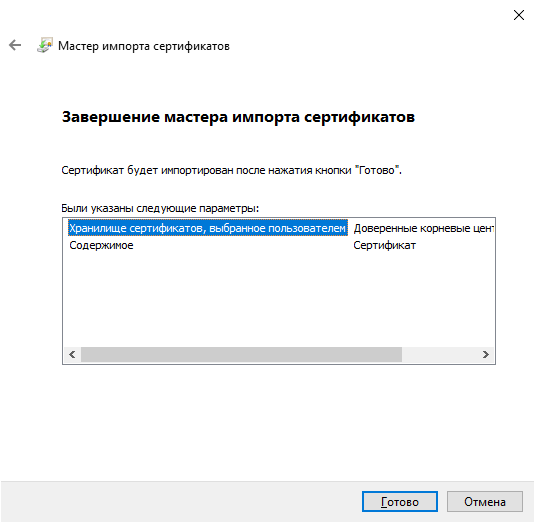
Рисунок 35. Завершение мастера импорта сертификатов
- В появившемся окне «Предупреждение системы безопасности» необходимо подтвердить установку сертификата (рисунок 36).
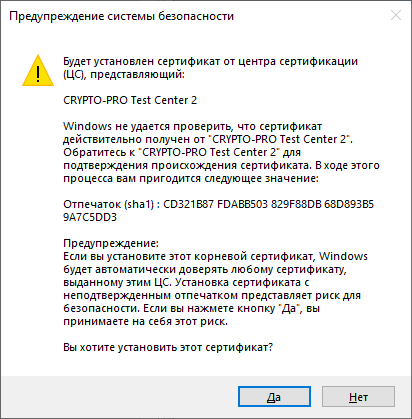
Рисунок 36. Окно «Предупреждение системы безопасности»
После завершения установки сертификата на компьютер появится всплывающее сообщение «Импорт успешно выполнен» (рисунок 37).
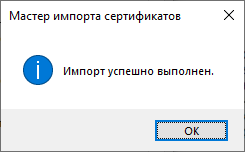
Рисунок 37. Импорт успешно выполнен
После выполнения описанных выше действий напротив корневого сертификата значок ![]() сменится на
сменится на ![]() . Это означает, что корневой сертификат удостоверяющего центра входит в список доверенных сертификатов (рисунок 38).
. Это означает, что корневой сертификат удостоверяющего центра входит в список доверенных сертификатов (рисунок 38).
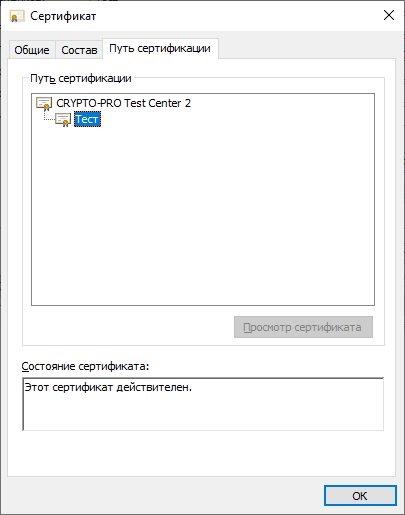
Рисунок 38. Корневой сертификат является доверенным
Сертификат установленного в USB токена также будет относиться к доверенным сертификатам (рисунок 39).
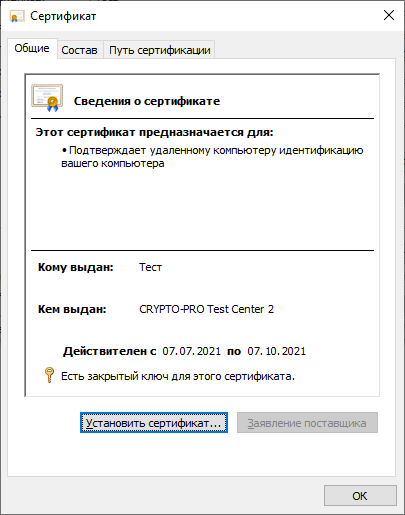
Рисунок 39. Сертификат установленного в USB токена