4.4 Регистрация текстового документа (PDF)
Для регистрации документа делопроизводителю в карточке документа в статусе «На регистрации» необходимо нажать на кнопку ![]() . В результате на экране отобразится окно регистрации документа (Рисунок 4.10).
. В результате на экране отобразится окно регистрации документа (Рисунок 4.10).
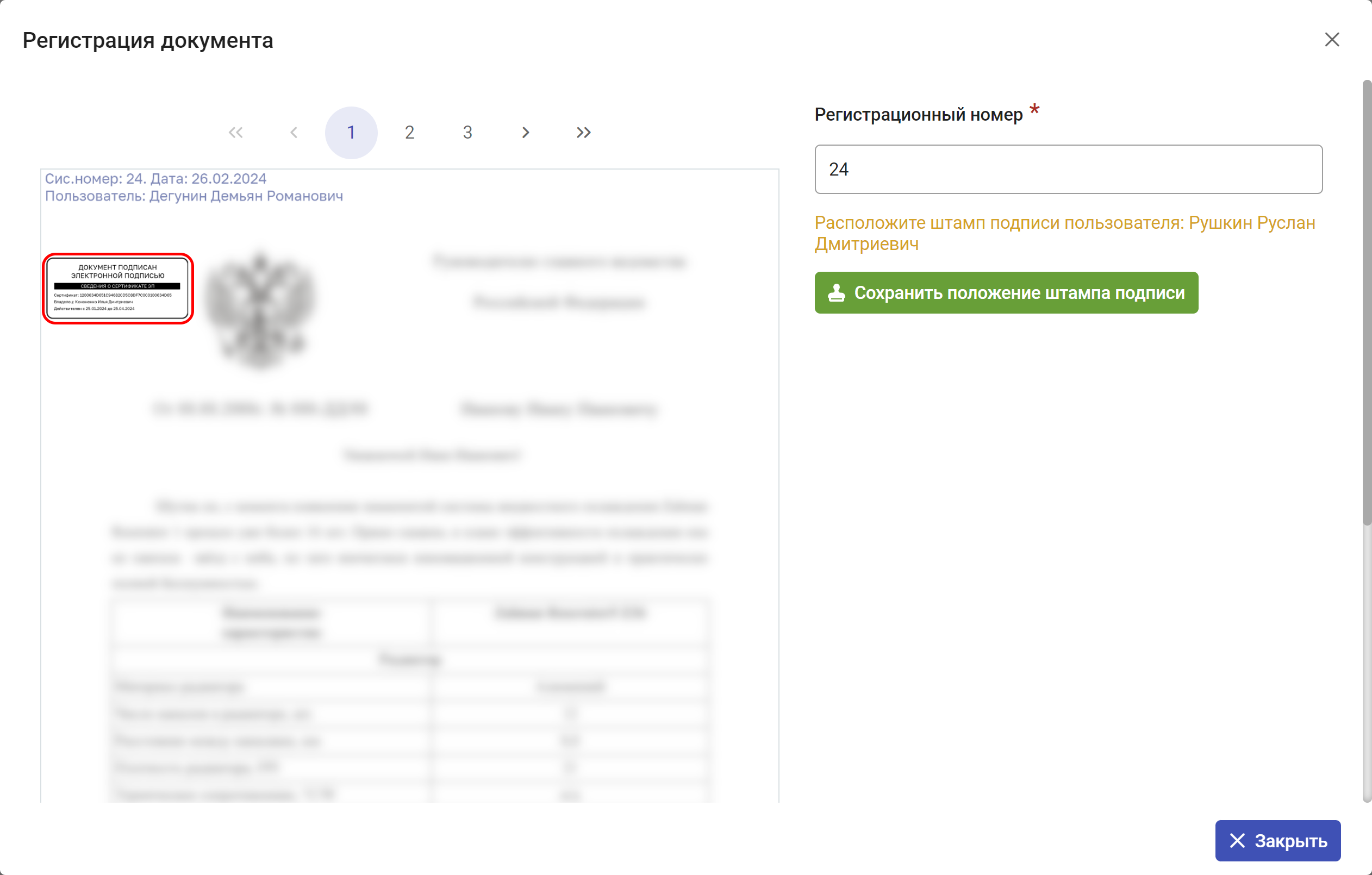
Рисунок 4.10. Окно «Регистрация документа»
В левой части окна отображается текущая страница основного документа с нанесённым штампом электронной подписи руководителя, подписавшего документ. Делопроизводитель может изменить положение штампа, перетащив его в нужное место, зажав левую кнопку мыши.
Пример изменённого расположения штампа показан на Рисунок 4.11.
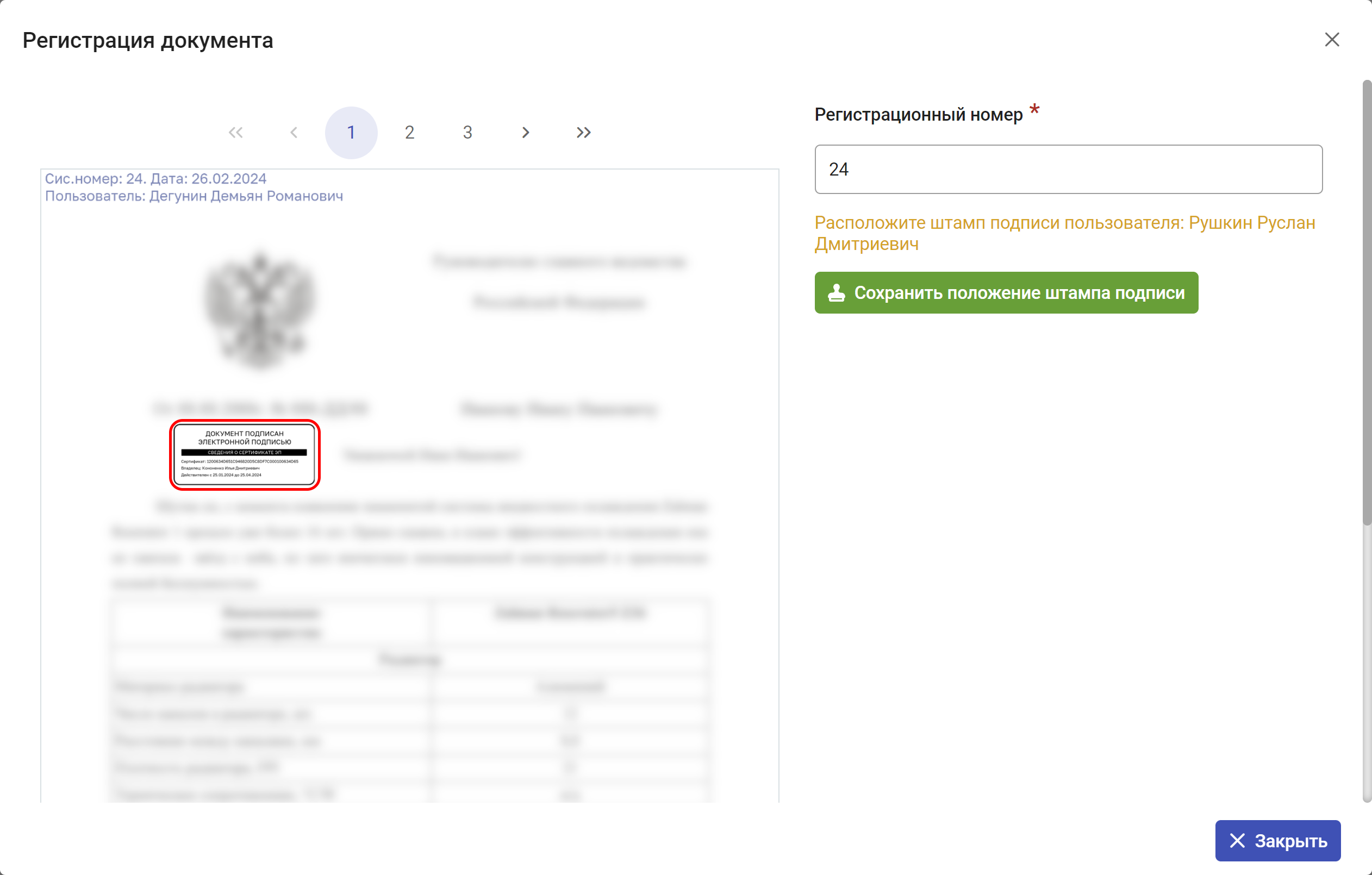
Рисунок 4.11. Расположение штампа подписи подписанта
Для сохранения положения штампа подписи руководителя следует нажать кнопку ![]() . Если документ подписали несколько пользователей, то Программа предложит расположить штамп подписи следующего руководителя, подписавшего документ. Действия повторятся, пока не будут размещены штампы всех пользователей, подписавших документ.
. Если документ подписали несколько пользователей, то Программа предложит расположить штамп подписи следующего руководителя, подписавшего документ. Действия повторятся, пока не будут размещены штампы всех пользователей, подписавших документ.
После размещения штампов всех подписантов на документе отобразится штамп регистрации и экземпляра, а в правой части окна появится кнопка ![]() (Рисунок 4.12). Для перемещения штампа регистрации необходимо навести курсор мыши на штамп, и, зажав левую кнопку, разместить его в нужном месте.
(Рисунок 4.12). Для перемещения штампа регистрации необходимо навести курсор мыши на штамп, и, зажав левую кнопку, разместить его в нужном месте.
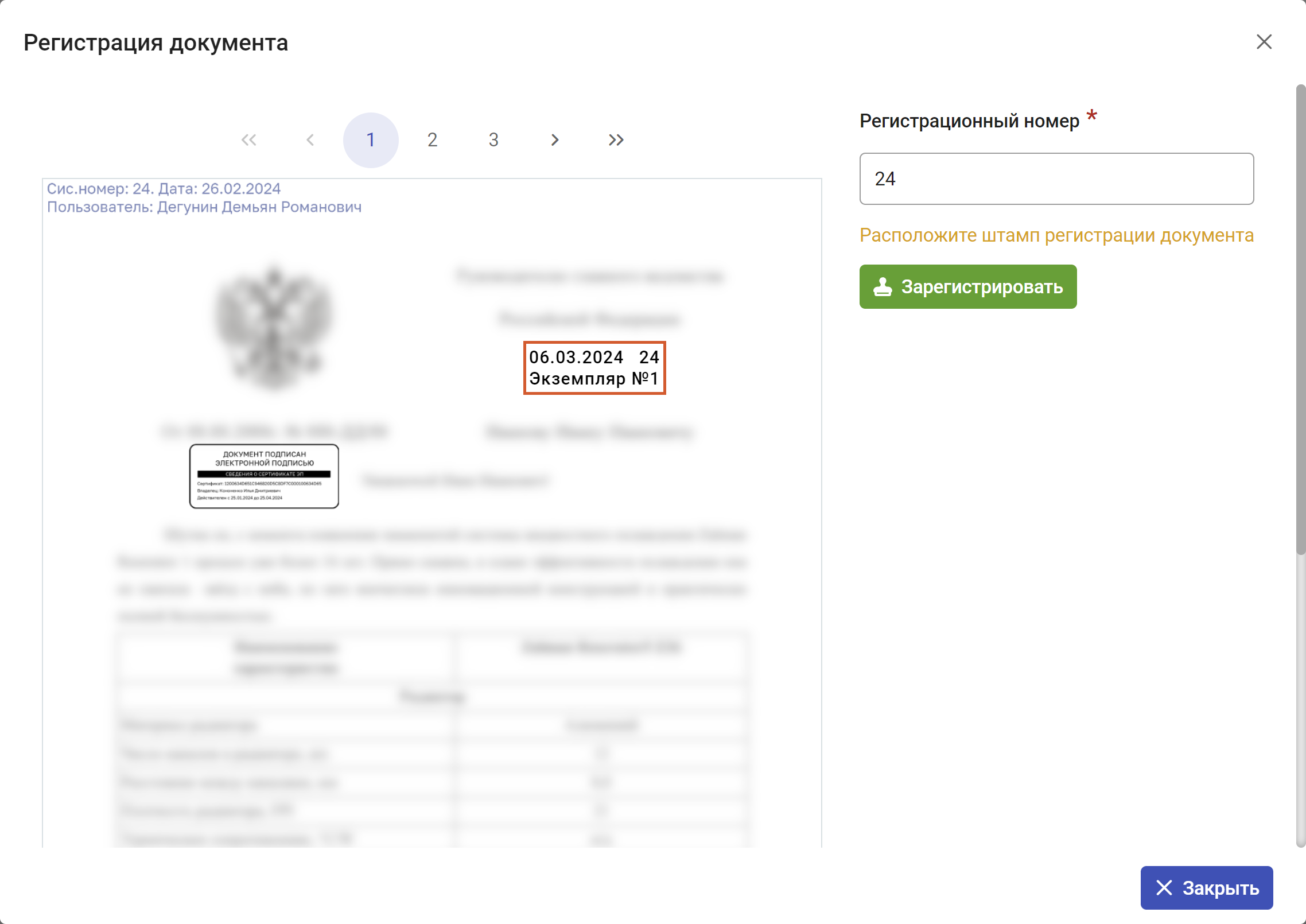
Рисунок 4.12. Окно «Регистрация документа» в процессе размещения штампа регистрации
В правой части окна располагается поле ввода регистрационного номера (Рисунок 4.13), под которым будет зарегистрирован внутренний документ.
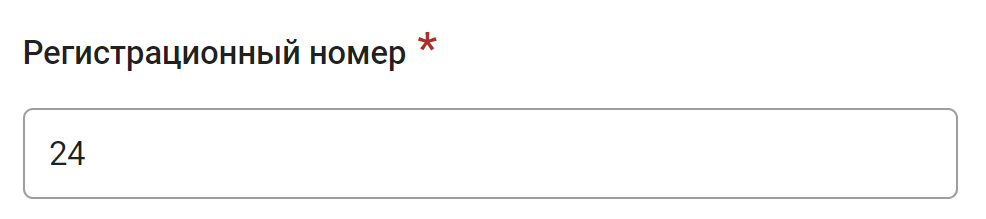
Рисунок 4.13. Поле ввода регистрационного номера
Номер в этом поле устанавливается Программой автоматически, однако делопроизводитель может изменить его вручную.
Для присвоения введённого регистрационного номера документу следует нажать кнопку ![]() . В результате регистрационный номер будет присвоен документу без возможности изменения, а в правой части окна отобразится кнопка
. В результате регистрационный номер будет присвоен документу без возможности изменения, а в правой части окна отобразится кнопка ![]() .
.
Для завершения регистрации необходимо нажать кнопку ![]() (Рисунок 4.14).
(Рисунок 4.14).
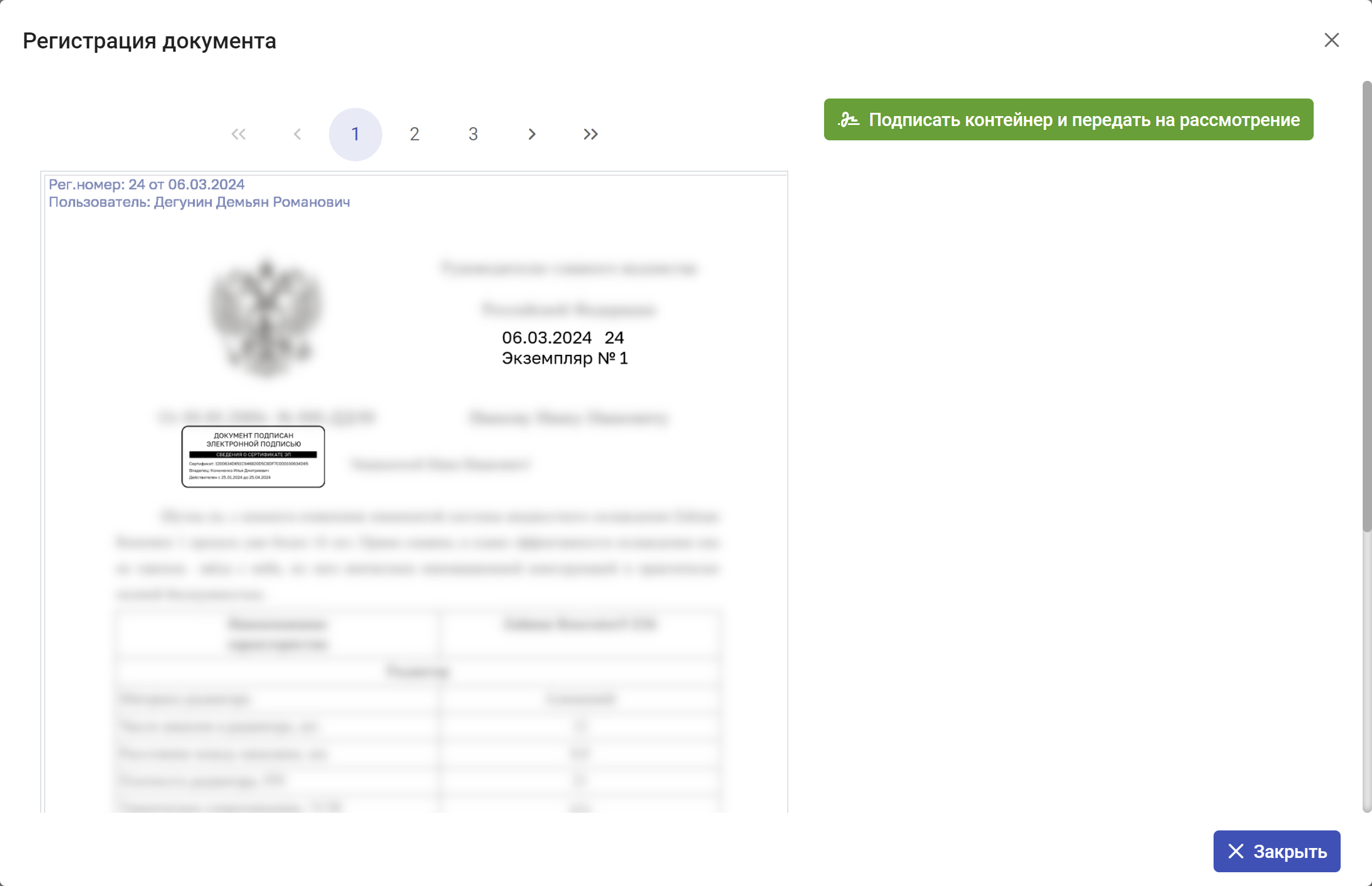
Рисунок 4.14. Окно «Регистрация документа» после присвоения регистрационного номера
В результате на экране отобразится окно выбора сертификата электронной подписи (Рисунок 4.15), в котором, при необходимости, можно раскрыть выпадающий список и выбрать нужный сертификат для подписи транспортного контейнера (Рисунок 4.16).
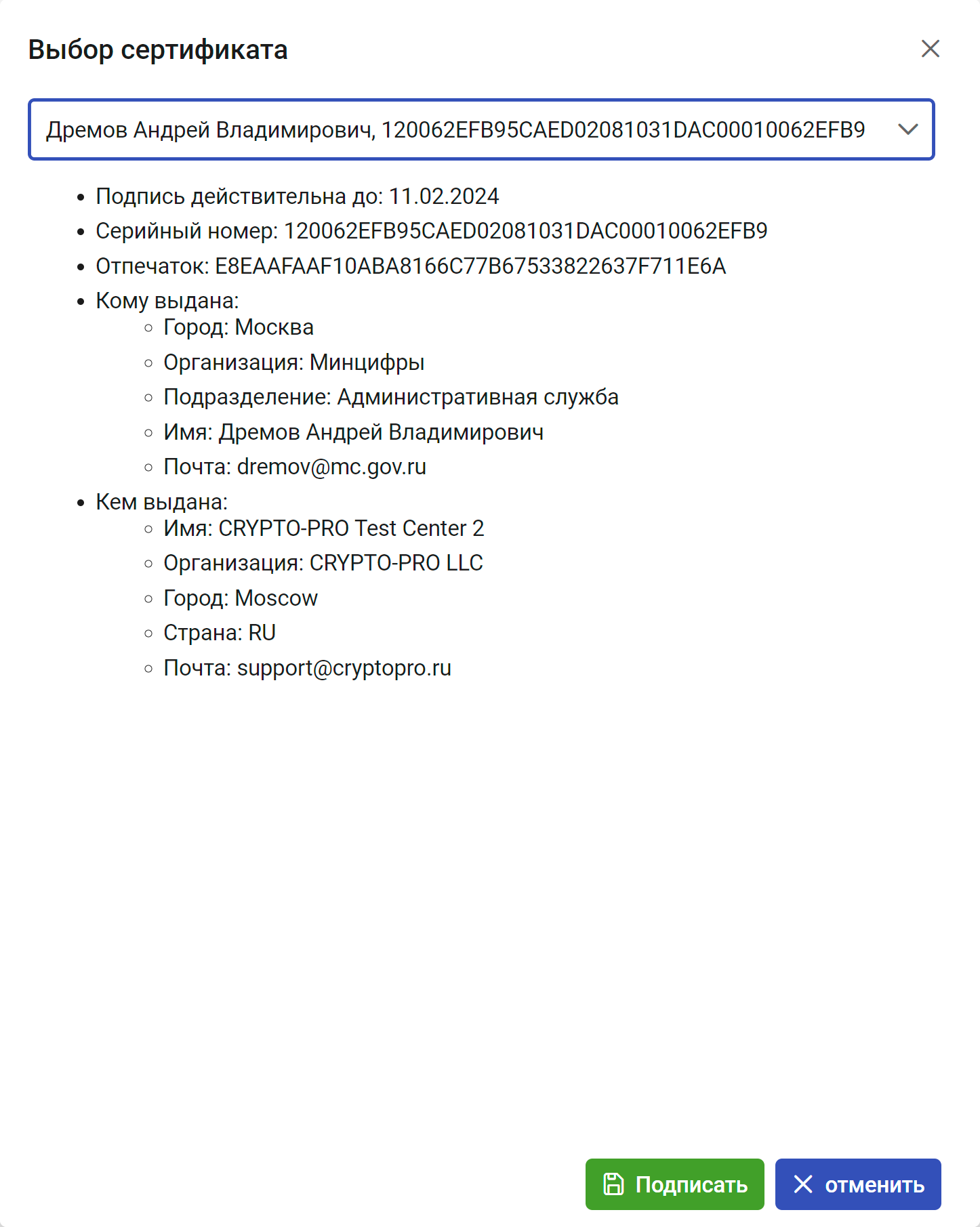
Рисунок 4.15. Окно выбора сертификата ЭП
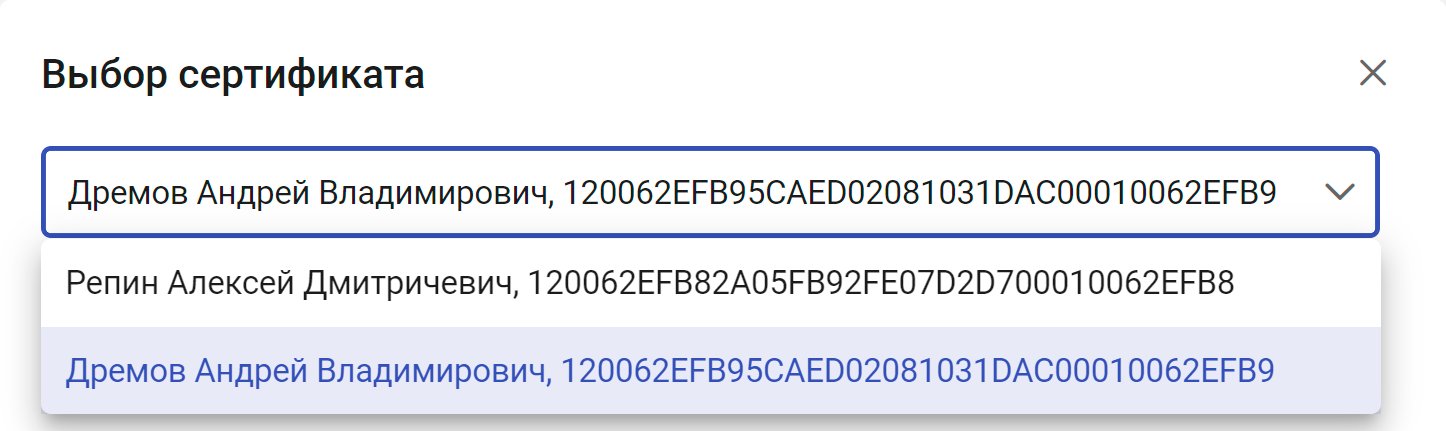
Рисунок 4.16. Список сертификатов
Внимание: В окне выбора сертификата может быть установлено ранее использованное значение. Если на одном рабочем месте используется несколько сертификатов ЭП, следует обращать внимание на установленное значение.
Для отправки документа следует нажать на кнопку ![]() .
.
Примечание: В зависимости от настроек хранилища сертификатов после нажатия кнопки «Подписать» может появиться окно ввода, в котором необходимо указать пароль сертификата ЭП.
После нажатия кнопки ![]() на экране произойдут следующие изменения:
на экране произойдут следующие изменения:
- контейнер документа будет подписан выбранной электронной подписью;
- окно выбора сертификата и окно регистрации документа автоматически закроются;
- карточка документа примет один из статусов:
- «На исполнении» - если в карточке был указан хотя бы один исполнитель;
- «Отработан» - если в карточке не были указаны исполнители;
- в правом верхнем углу экрана отобразится информационное сообщение о подписании контейнера (Рисунок 4.17).

Рисунок 4.17. Информационное сообщение о подписании контейнера