2.7 Подпись и отправка контейнеров
Для отправки документа делопроизводитель должен нажать кнопку ![]() в окне «Регистрация документа» (Рисунок 2.23) или аналогичную кнопку в карточке документа в статусе «Зарегистрирован» (Рисунок 2.24).
в окне «Регистрация документа» (Рисунок 2.23) или аналогичную кнопку в карточке документа в статусе «Зарегистрирован» (Рисунок 2.24).
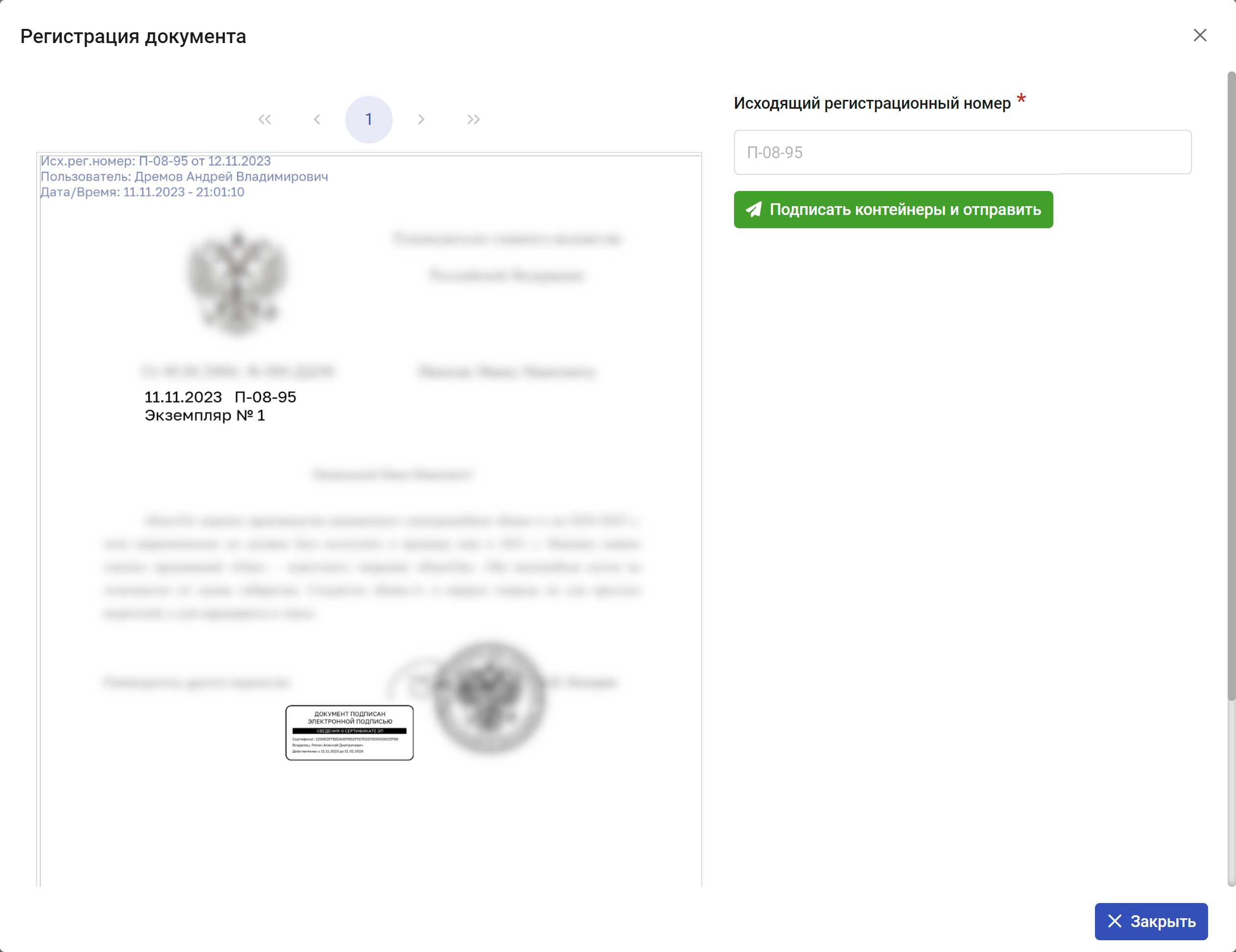
Рисунок 2.23. Окно «Регистрация документа» перед отправкой контейнеров
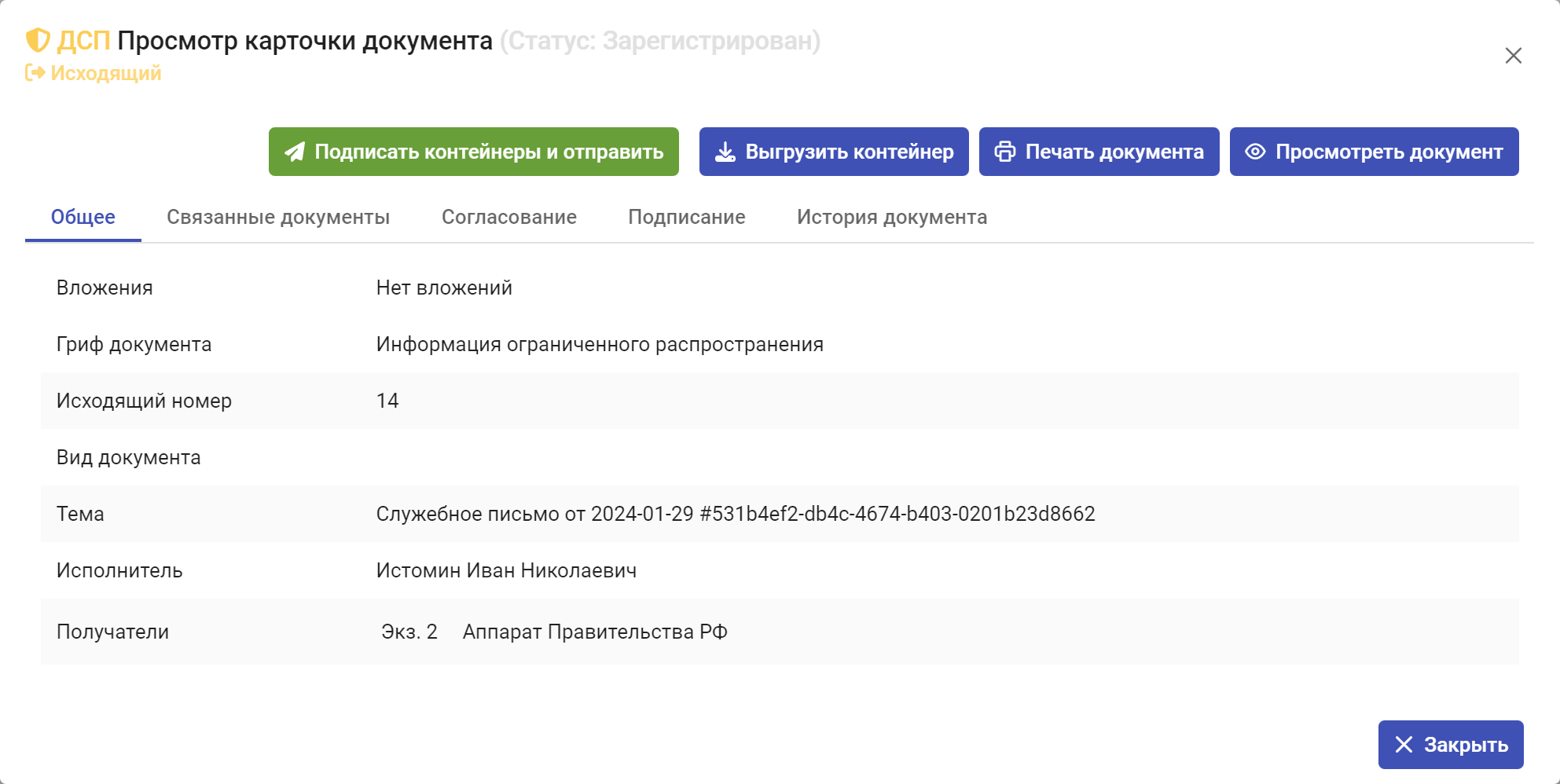
Рисунок 2.24. Карточка документа в статусе «Зарегистрирован»
Примечание: В зависимости от настроек рабочей станции может открыться окно разрешения на выполнение операций с ключами, в котором следует подтвердить выполнение операций нажатием на кнопку «ОК».
В результате на экране отобразится окно выбора сертификата электронной подписи (ЭП) (Рисунок 2.25), в котором, при необходимости, можно раскрыть выпадающий список и выбрать нужный сертификат для подписи транспортного контейнера (Рисунок 2.26).
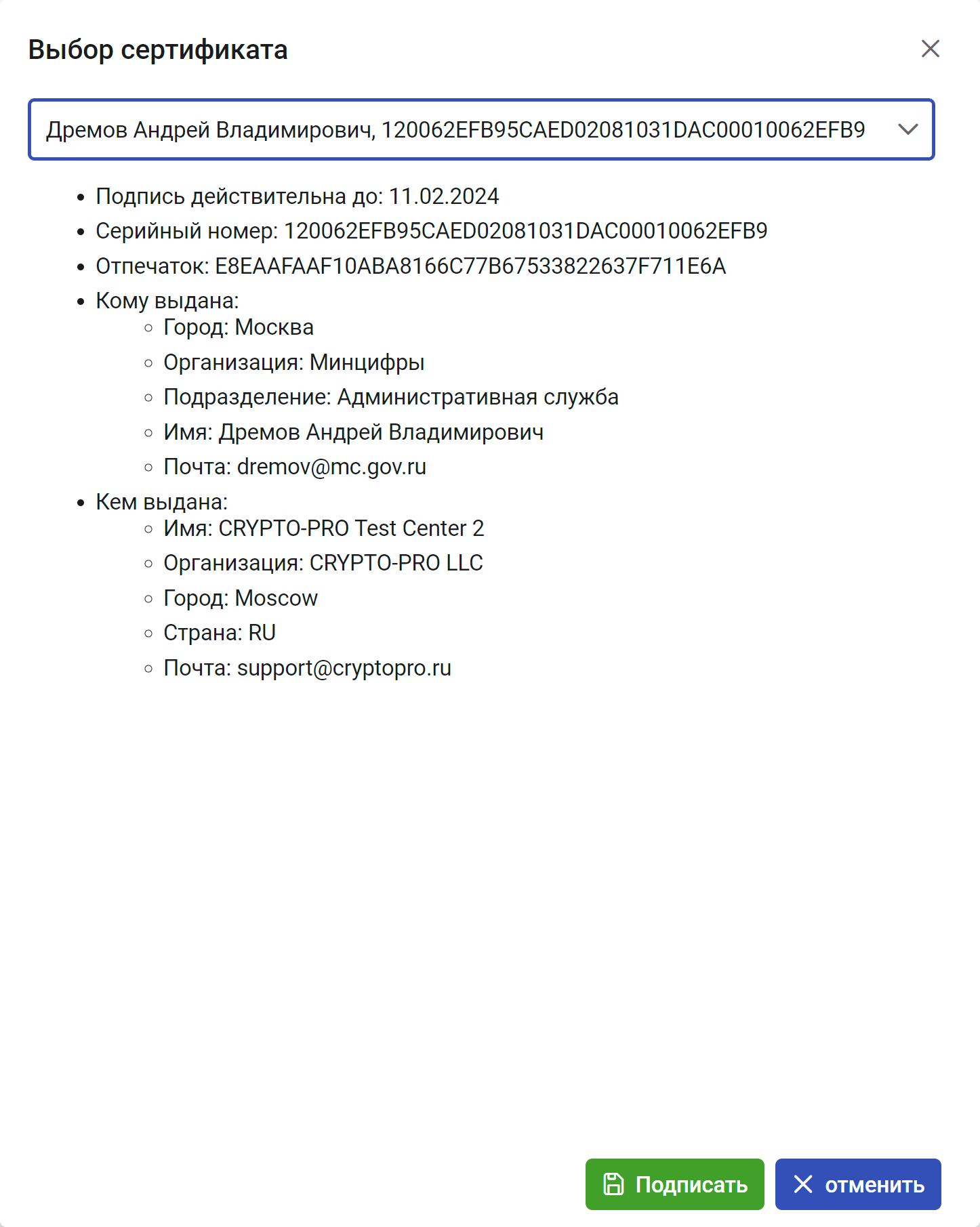
Рисунок 2.25. Окно выбора сертификата ЭП
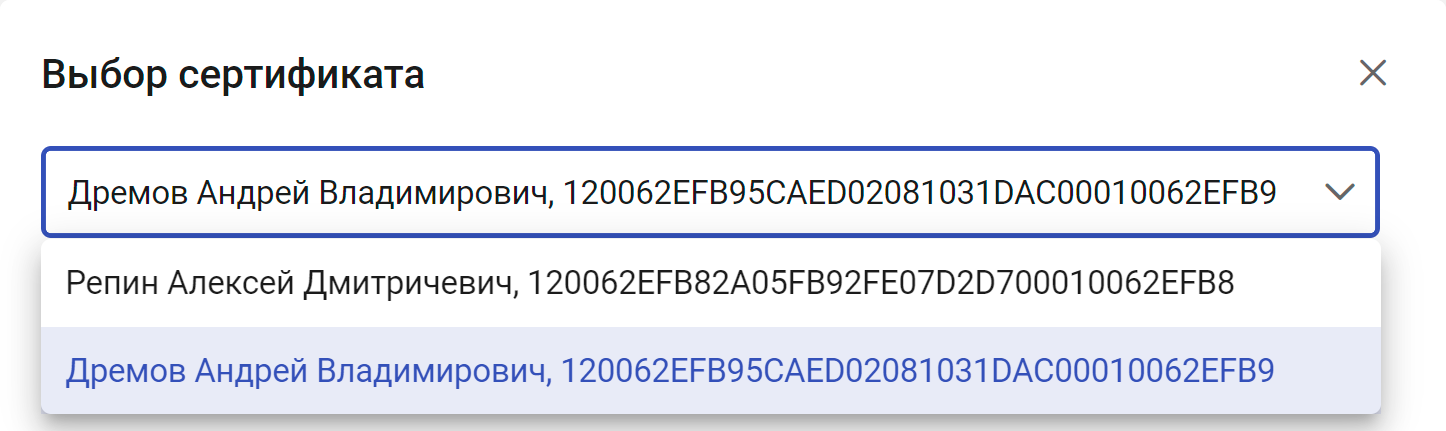
Рисунок 2.26. Список сертификатов
Внимание: В окне выбора сертификата может быть установлено ранее использованное значение. Если на одном рабочем месте используется несколько сертификатов ЭП, следует обращать внимание на установленное значение.
Для отправки документа следует нажать на кнопку ![]() .
.
Примечание: В зависимости от настроек хранилища сертификатов, после нажатия кнопки «Подписать» может появиться окно ввода, в котором необходимо указать пароль сертификата ЭП.
После нажатия кнопки ![]() на экране произойдут следующие изменения:
на экране произойдут следующие изменения:
- будут сформированы транспортные контейнеры документа для каждого получателя;
- каждый контейнер будет подписан выбранной электронной подписью;
- окно выбора сертификата и окно регистрации документа автоматически закроются;
- карточка документа примет статус «Отправлен»;
- в правом верхнем углу экрана отобразится информационное сообщение об успешной отправке (Рисунок 2.27).
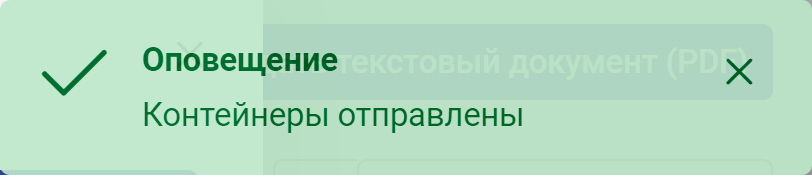
Рисунок 2.27. Сообщение об успешной отправке документа
Факты формирования и отправки контейнеров будут зафиксированы во вкладке «История документа» (Рисунок 2.28).

Рисунок 2.28. Вкладка «История документа» после отправки контейнеров