2.3.2 Вкладка «Вход в учетную запись»
Во вкладке «Вход в учетную запись» (Рисунок 2.12) находятся кнопки:
- «Сменить пароль»;
- «Разрешить вход по сертификату».
Рисунок 2.12 . Вкладка «Вход в учетную запись»
При нажатии на кнопку ![]() появится окно смены пароля, в котором требуется указать текущий и новый пароли (Рисунок 2.13).
появится окно смены пароля, в котором требуется указать текущий и новый пароли (Рисунок 2.13).
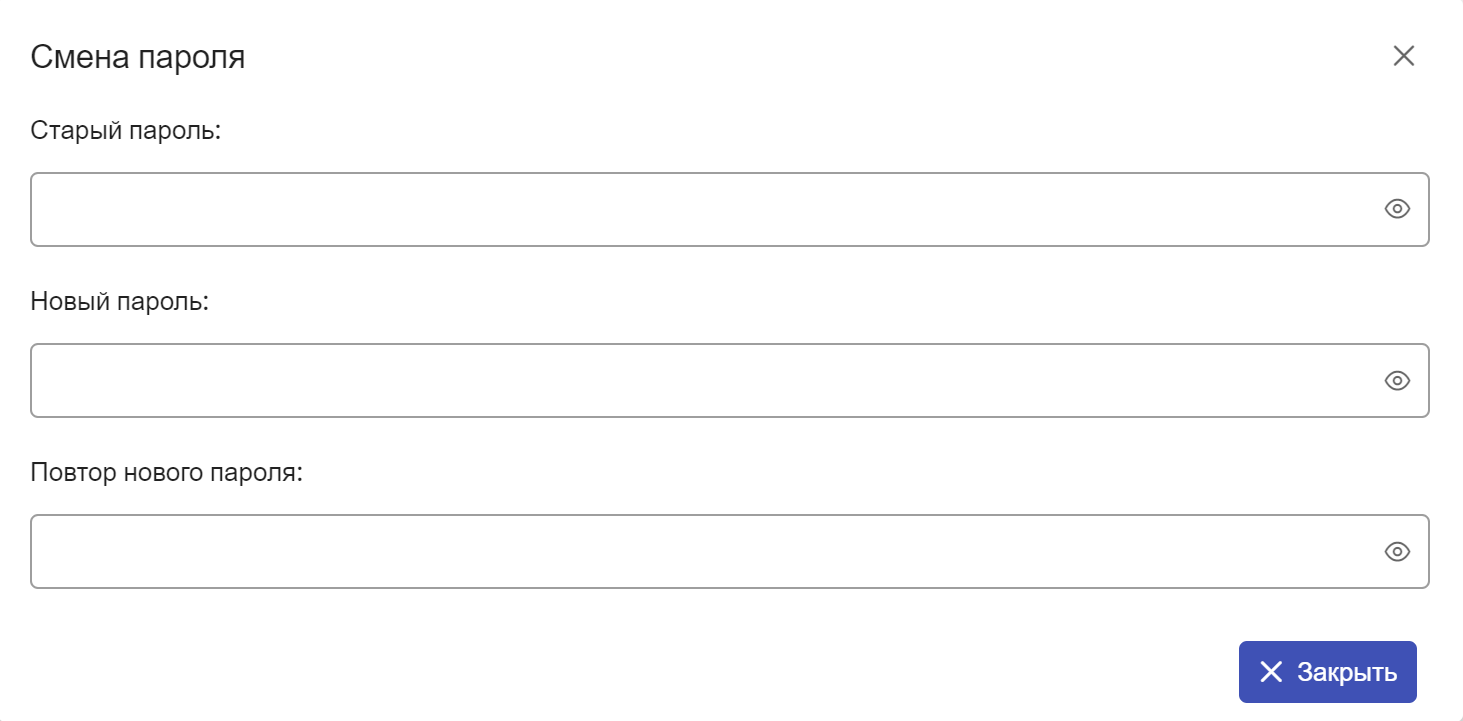
Рисунок 2.13. Окно смены пароля пользователем
При вводе пароля появляется панель, которая подсказывает стойкость пароля к автоматическому подбору (Рисунок 2.14, Рисунок 2.15 и Рисунок 2.16).

Рисунок 2.14. Слабый пароль

Рисунок 2.15. Средний пароль

Рисунок 2.16. Стойкий пароль
При правильном заполнении всех полей внизу окна появится кнопка ![]() . После её нажатия старый пароль будет заменён новым (Рисунок 2.17).
. После её нажатия старый пароль будет заменён новым (Рисунок 2.17).
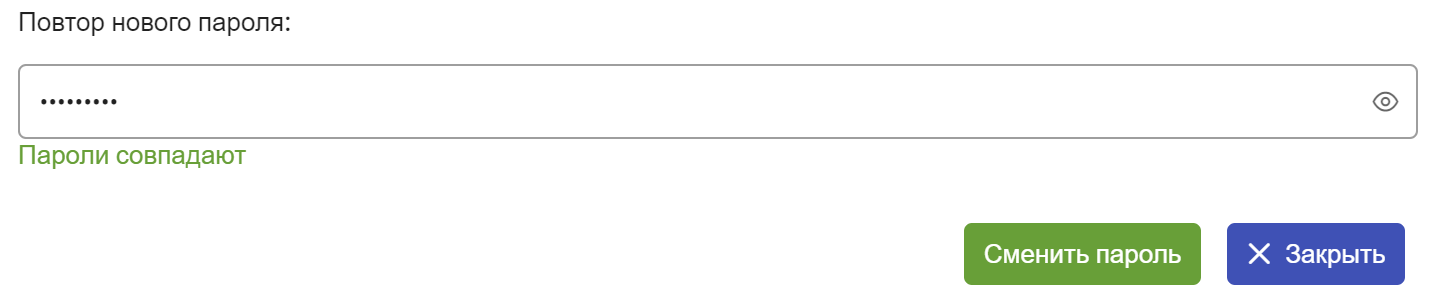
Рисунок 2.17. Кнопка подтверждения смены пароля
В результате на экране появится оповещение об успешной смене пароля пользователя (Рисунок 2.18).
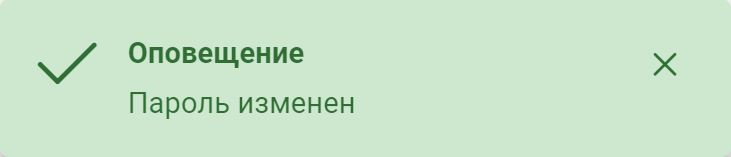
Рисунок 2.18. Уведомление об успешной смене пароля пользователя
Если администратор Программы установил требование о смене пароля, то окно смены пароля появится на экране после авторизации пользователя.
В данном окне нужно указать новый пароль и нажать на кнопку ![]() . После этого потребуется повторно выполнить авторизацию с использованием нового пароля.
. После этого потребуется повторно выполнить авторизацию с использованием нового пароля.
Для активации возможности авторизации с помощью сертификата электронной подписи необходимо нажать на кнопку «Разрешить вход по сертификату» в поле «Вход по сертификату» (Рисунок 2.12).
В открывшемся окне «Подписание» (Рисунок 2.19) выбрать соответствующий сертификат в выпадающем списке (Рисунок 2.20).
Нажать на кнопку (Рисунок 2.21).
Рисунок 2.19 . Окно «Подписание»
Рисунок 2.20 . Выбор сертификата из выпадающего списка в окне «Подписание»
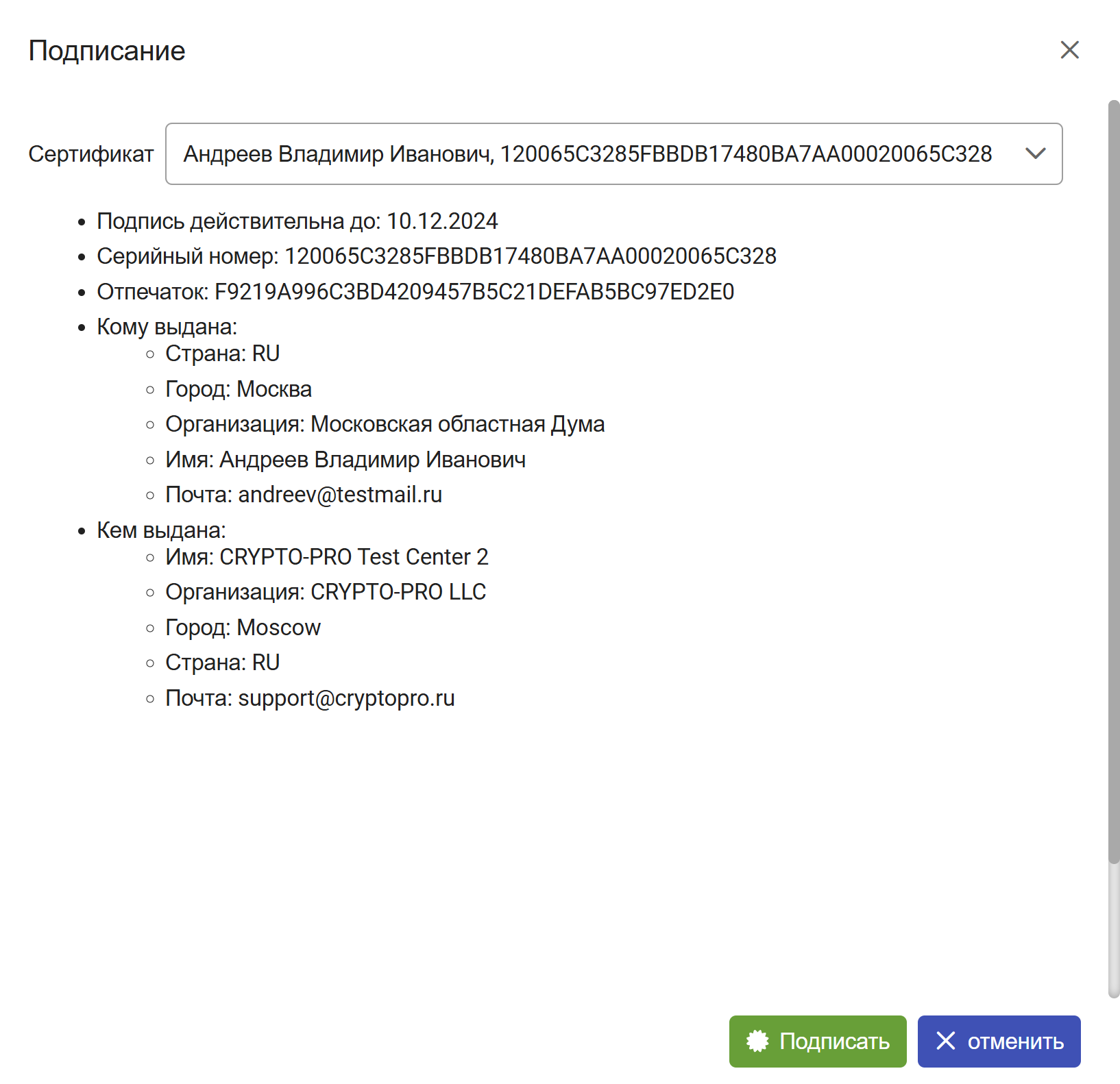
Рисунок 2.21 . Окно «Подписание» с выбранным сертификатом
После успешного подписания в поле «Вход по сертификату» отобразиться информация о подключенном сертификате (Рисунок 2.22).
Рисунок 2.22 . Область «Вход по сертификату» с информацией о подключенном сертификате
Для отображения подробной информации о подключенном сертификате можно нажать на в правой части поля и чтобы её скрыть (Рисунок 2.23).
Рисунок 2.23 . Окно «Вход по сертификату» с полной информацией о подключенном сертификате
После привязки сертификата пользователь может выполнять авторизацию в Программу через сертификат ЭП без использования логина и пароля (подробнее в разделе 2.1 Авторизация пользователя).
Для того чтобы убрать привязку сертификата к учетной записи необходимо нажать на кнопку .