1.1 Регистрация карточки входящего документа
После поступления входящего документа и создания карточки документа необходимо зарегистрировать его в Системе.
Для регистрации входящего документа необходимо воспользоваться кнопкой «Зарегистрировать», расположенной справа на панели действий карточки документа (рисунок 1.1).
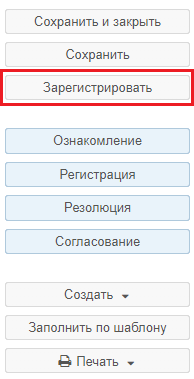
Рисунок 1.1. Кнопка «Зарегистрировать» на панели действий карточки документа
При нажатии на кнопку откроется окно для заполнения регистрационных данных (рисунок 1.2).
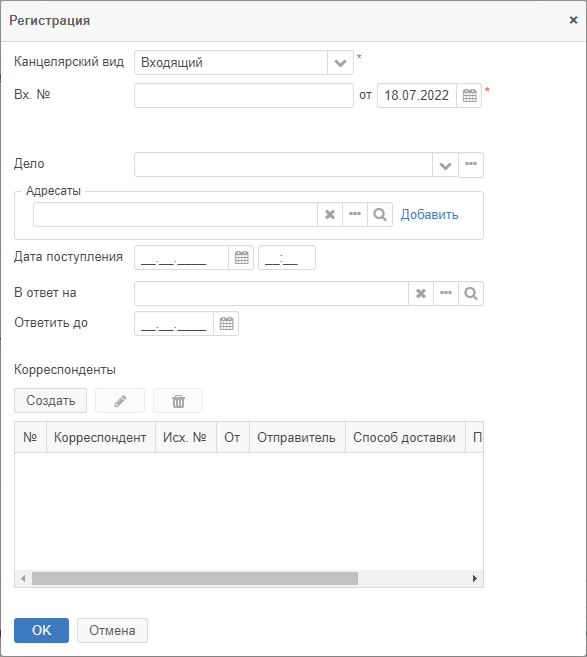
Рисунок 1.2. Окно «Регистрация» входящего документа
Поля, помеченные звёздочкой (*), являются обязательными для заполнения. В данном окне обязательными для заполнения являются поле «Канцелярский вид» и поле с датой, расположенное справа от поля «Вх. №».
Значение в поле «Канцелярский вид» устанавливается в соответствии с данными из вкладки «Канцелярия» карточки документа. Если значение не установлено, следует выбрать в выпадающем списке признак «Входящий».
Далее по порядку заполняются поля:
- «Вх. №» (входящий номер);
- «Дело»;
- «Адресаты»;
- «Дата поступления»;
- «В ответ на»;
- «Ответить до»;
- «Корреспонденты».
Поле «Дело» не является обязательным для заполнения, поэтому его можно оставить пустым. Заполнить поле «Дело» можно с помощью выпадающего списка дел, с которыми ранее работал делопроизводитель (рисунок 1.3), либо с помощью справочника «Дела» (рисунок 1.5), открываемого с помощью кнопки в виде трёх точек.

Рисунок 1.3. Выпадающий список поля «Дело»
![]()
Рисунок 1.4. Переход к справочнику «Дела»
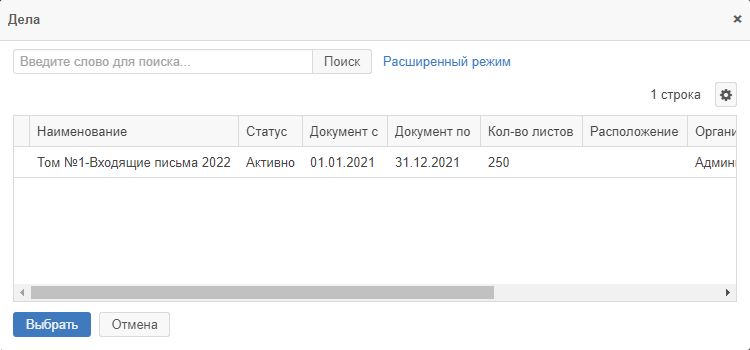
Рисунок 1.5. Справочник «Дела»
Заполнение поля «Адресаты» происходит посредством выбора из справочника, либо вводом напрямую в поле «Адресаты» (если известны его имя и фамилия). Введя несколько символов фамилии, необходимо нажать клавишу Enter. При однозначном совпадении введённого значения с фамилией из справочника, автоматически будут дополнены инициалы искомого пользователя и его должность. Если введённые символы содержит несколько фамилий в справочнике, будет отображён выпадающий список, из которого следует выбрать интересующее значение, после чего отобразится должность выбранного адресата (рисунок 1.6).
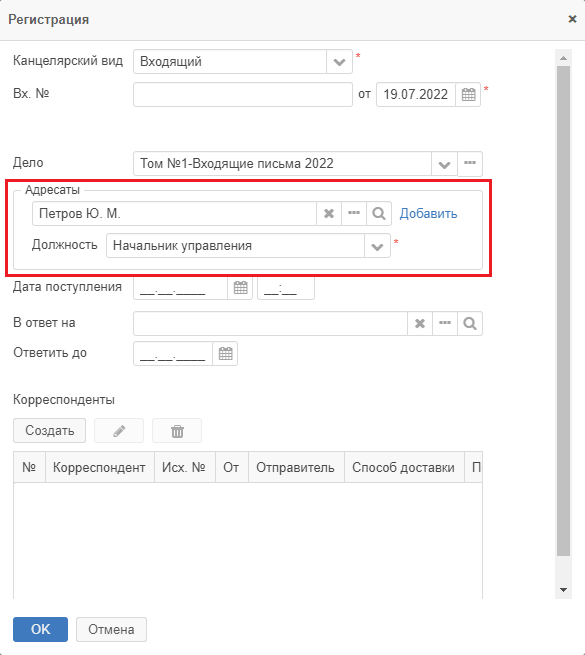
Рисунок 1.6. Заполненное поле «Адресаты»
При нажатии на кнопку открывается окно «Выбор адресата» (рисунок 1.7).
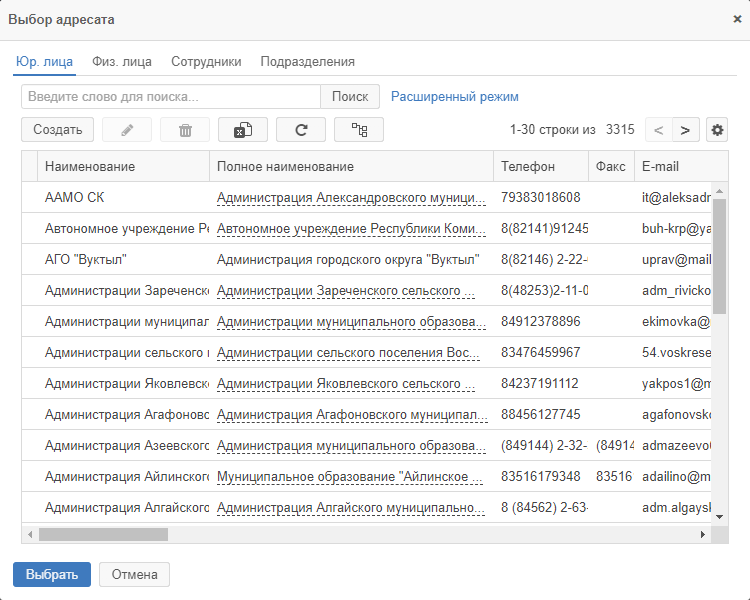
Рисунок 1.7. Окно «Выбор адресата»
В окне производится выбор адресатов из справочников, расположенных на соответствующих вкладках:
- «Юридические лица»;
- «Физические лица»;
- «Сотрудники»;
- «Подразделения».
В области кнопок действий справочников располагаются следующие кнопки:
 – «Создать» для перехода к заполнению карточки нового юридического или физического лица;
– «Создать» для перехода к заполнению карточки нового юридического или физического лица; – «Изменить» для изменения данных выбранного адресата;
– «Изменить» для изменения данных выбранного адресата; – «Удалить» для удаления выбранного адресата из справочника;
– «Удалить» для удаления выбранного адресата из справочника; – «Выгрузить в Excel» для выгрузки перечня адресатов в файл формата *.XLS;
– «Выгрузить в Excel» для выгрузки перечня адресатов в файл формата *.XLS; – «Обновить» позволяет получить актуальный список адресатов;
– «Обновить» позволяет получить актуальный список адресатов; – «Свернуть / Развернуть» позволяет свернуть или развернуть все группы в списке.
– «Свернуть / Развернуть» позволяет свернуть или развернуть все группы в списке.
На вкладке «Подразделения» вышеуказанные кнопки отсутствуют.
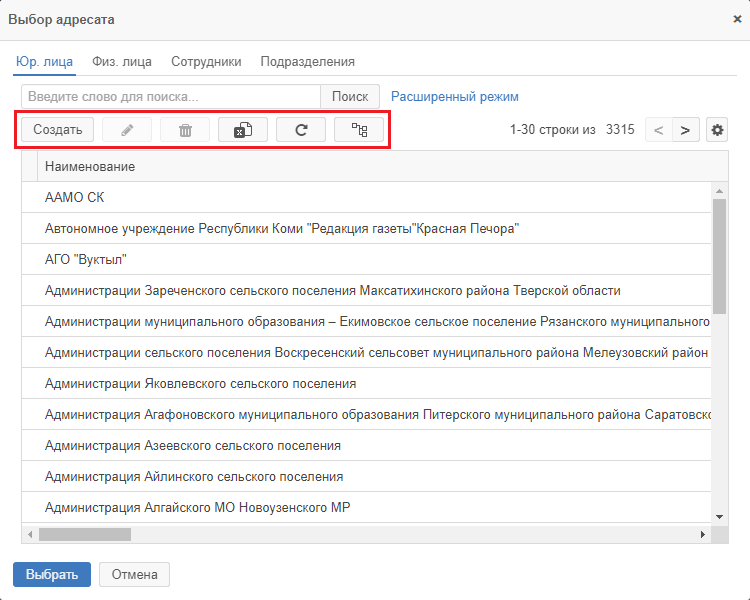
Рисунок 1.8. Панель действий окна «Выбор адресата»
На каждой вкладке предусмотрено поле поиска, с помощью которого можно быстро найти необходимого адресата. После заполнения поля следует нажать кнопку ![]() .
.
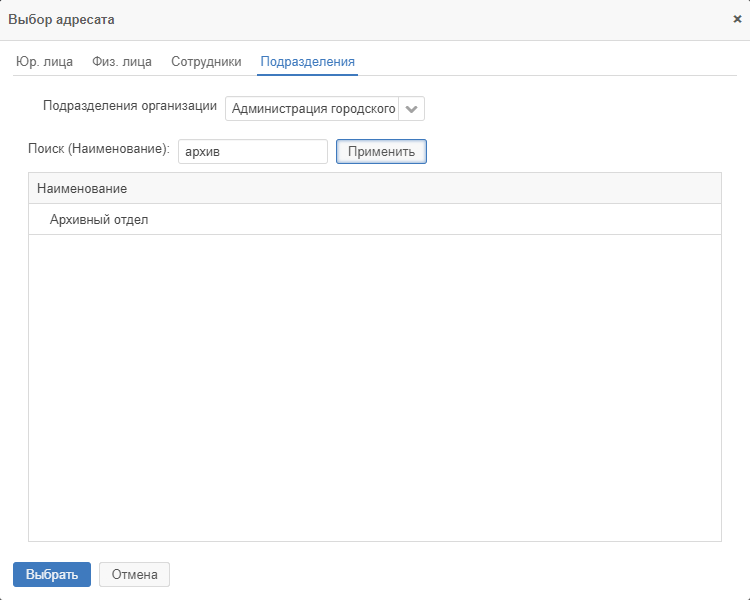
Рисунок 1.9. Результат поиска подразделения по запросу «архив»
Выбор адресата подтверждается нажатием на кнопку ![]() , в левом нижнем углу окна «Выбор адресата» (рисунок 1.10).
, в левом нижнем углу окна «Выбор адресата» (рисунок 1.10).
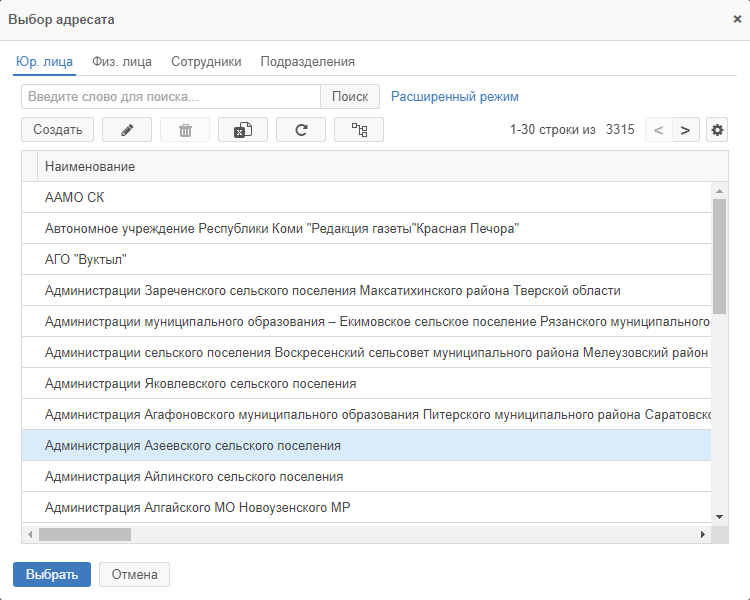
Рисунок 1.10. Выделенный адресат в окне «Выбор адресата»
В зависимости от выбранного справочника в окне «Регистрация» в разделе «Адресаты» появляются дополнительные поля:
- При выборе адресата из справочника «Юридические лица» появится дополнительное поле «Кому», в котором будет необходимо выбрать должностное лицо.
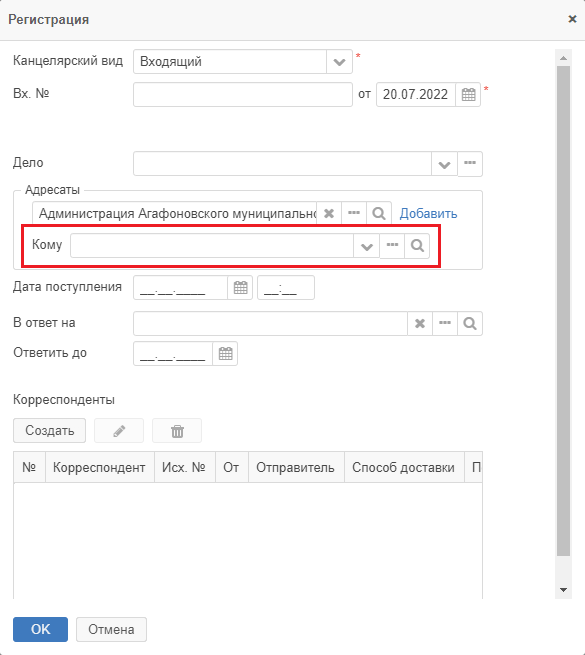
Рисунок 1.11. Поле «Кому»
- При выборе адресата из справочника «Сотрудники» появится поле «Должность». Если в справочнике должность указана, поле будет автоматически заполнено.
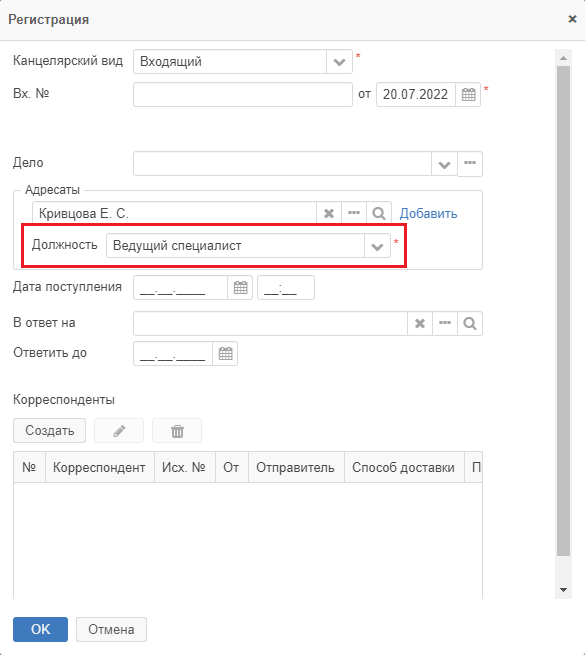
Рисунок 1.12. Поле «Должность»
Нажатием на ссылку «Добавить» можно добавить дополнительного адресата.
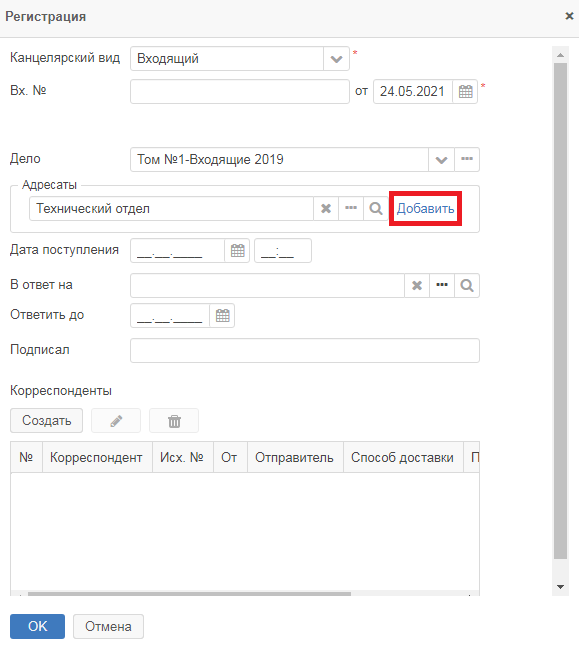
Рисунок 1.13. Ссылка «Добавить»
Кнопка в виде календаря ![]() в поле «Дата поступления» открывает календарь, в котором можно выбрать день поступления документа, после чего указать время поступления документа.
в поле «Дата поступления» открывает календарь, в котором можно выбрать день поступления документа, после чего указать время поступления документа.
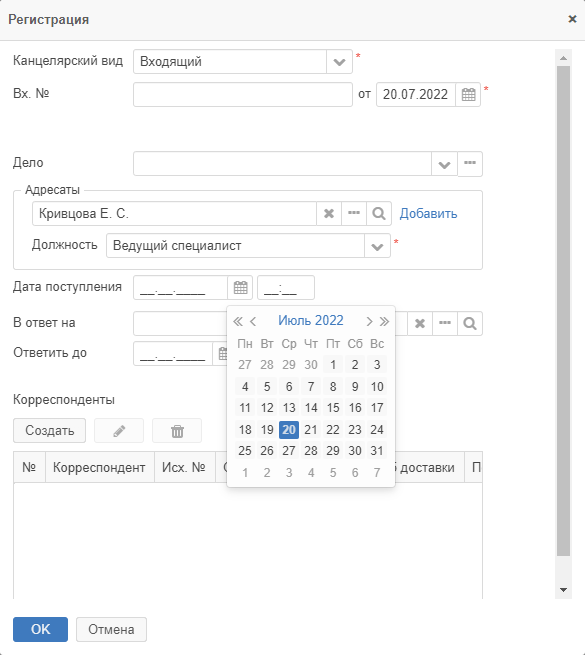
Рисунок 1.14. Раскрытый календарь в поле «Дата поступления»
После заполнения полей «Канцелярский вид», «Дело», «Адресаты» и «Дата поступления», в случае необходимости, заполняются следующие поля и области:
- «В ответ на»;
- «Ответить до»;
- «Корреспонденты».
После нажатия на кнопку ![]() , расположенной в левой нижней части окна «Регистрация», документ будет зарегистрирован в Системе, и ему будет присвоен номер.
, расположенной в левой нижней части окна «Регистрация», документ будет зарегистрирован в Системе, и ему будет присвоен номер.
Для более подробного ознакомления с порядком регистрации входящего документа предлагаем ознакомиться с приведённым ниже демонстрационным роликом.