2.1 Создание карточки обращения гражданина
Основанием для приёма и регистрации обращения гражданина является поступления для рассмотрения обращения в организацию или поступление обращения с сопроводительным письмом из государственных органов, органов местного самоуправления, или от должностного лица.
Письменные обращения могут быть доставлены заявителем лично, почтовым отправлением или по закрытым каналам связи в информационных системах общего пользования.
Письменное обращение, поступившее в организацию, в день его поступления распечатывается на бумажном носителе сотрудником отдела по работе с обращениями граждан, после чего оно подлежит регистрации и рассмотрению.
При поступлении обращения гражданина создается карточка обращения гражданина, в которую заносится общая информация об обращении, прикладывается сканкопия основного файла обращения и приложений, а также осуществляется регистрация обращения, в результате которой ему присваиваются регистрационный номер и дата.
Создать карточку обращения гражданина можно несколькими способами:
- Нажать на кнопку быстрого доступа «Создать обращение», в рабочей области основного окна Системы.
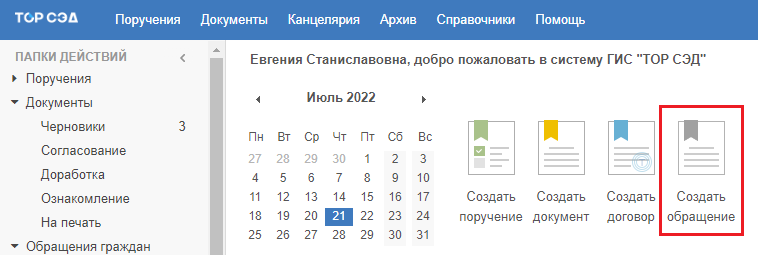
Рисунок 2.1. Запуск функции создания обращения через кнопку быстрого доступа в рабочей области Системы
- Создать карточку обращения гражданина через меню Системы нажатием на кнопку «Документы», а затем в выпадающем списке выбрать функцию «Создать обращение».
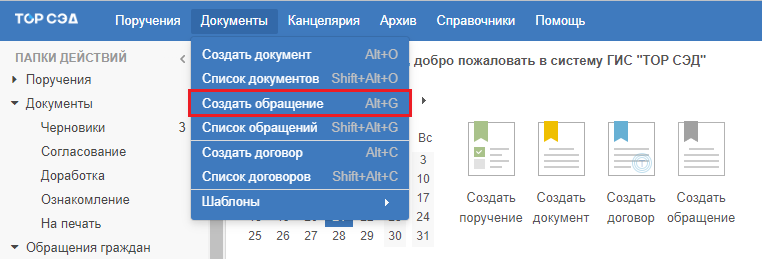
Рисунок 2.2. Запуск функции создания обращения через область меню основного экрана системы
- Создать карточку обращения гражданина через меню Системы нажатием на кнопку «Документы», а затем в выпадающем списке выбрать пункт «Список обращений». На открывшейся странице следует нажать кнопку «Создать». Раскроется список, содержащий два пункта (рисунок 2.3). Пункт «Новый» позволит открыть пустую форму создания обращения гражданина. Пункт «Копировать» позволит открыть заполненную форму создания обращения, содержащую данные из выбранного в списке обращения.
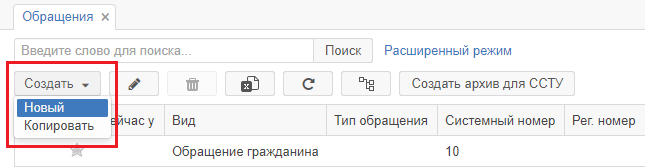
Рисунок 2.3. Раскрытый список вариантов создания обращения гражданина
- Создать карточку обращения гражданина на основании ранее созданной карточки документа или обращения. Для этого необходимо открыть нужную карточку документа или обращения, нажать на кнопку «Создать» на панели действий и выбрать пункт «На основании» в выпадающем списке.
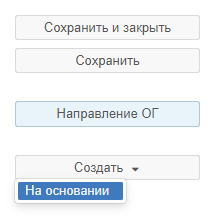
Рисунок 2.4. Кнопка «Создать» на панели действий карточки документа / обращения
Далее в открывшемся окне необходимо выбрать тип создаваемой карточки.
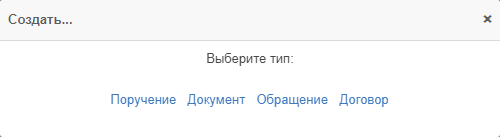
Рисунок 2.5. Окно «Создать...» для выбора типа создаваемой карточки
- Создать карточку обращения гражданина сочетанием клавиш «ALT+O».
После запуска создания карточки обращения гражданина откроется окно «Создать обращение...», в котором будет необходимо нажать на кнопку ![]() .
.
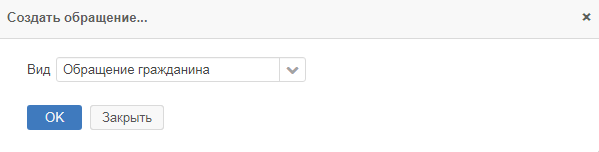
Рисунок 2.6. Окно «Создать обращение...»
По умолчанию открывается вкладка «Детали» (рисунок 2.7), на которой необходимо заполнить следующие поля:
- «Вид приёма»;
- «Кратность поступления»;
- «Тип обращения»;
- «Форма поступления»;
- «Тема»;
- «Вид заявителя».
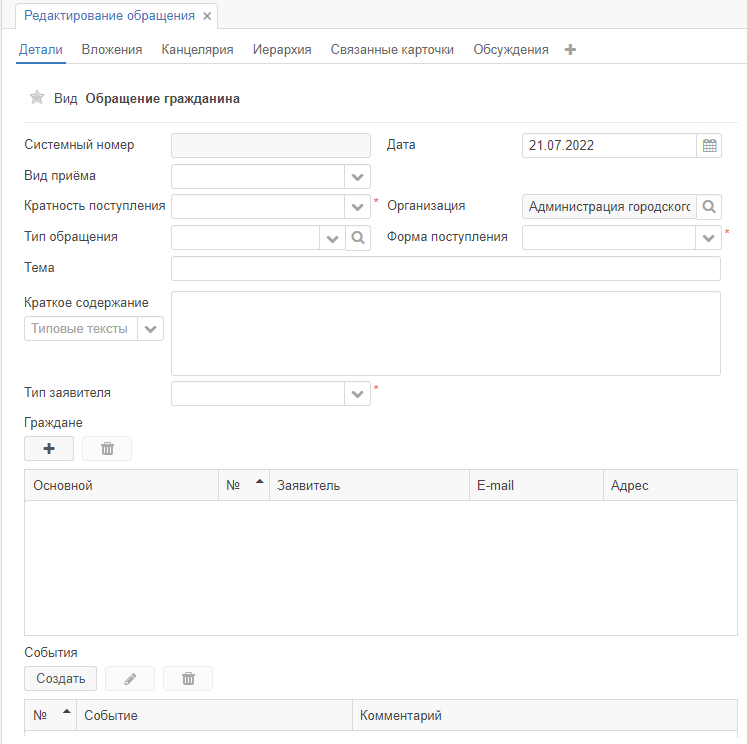
Рисунок 2.7. Вкладка «Детали» карточки обращения гражданина
Заполнение указанных полей происходит либо выбором из выпадающих списков, либо вводом данных с клавиатуры.
В поле «Кратность поступления» необходимо выбрать один из следующих пунктов, из выпадающего меню:
- «Первичное»;
- «Повторное»;
- «Неоднократное».
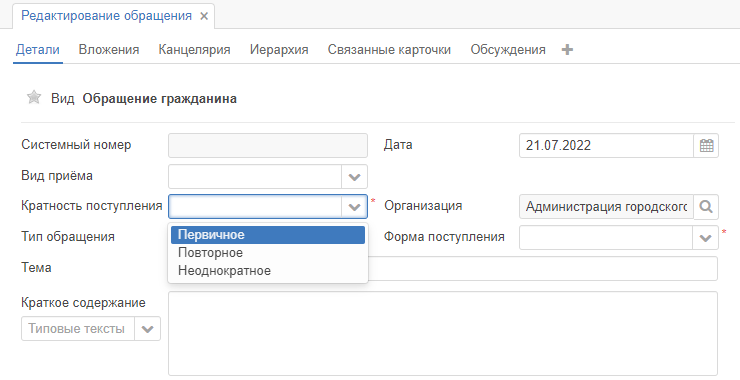
Рисунок 2.8. Раскрытый выпадающий список поля «Кратность поступления»
В поле «Тип обращения» необходимо выбрать один из следующих пунктов, из выпадающего меню:
- «Жалоба»;
- «Заявление»;
- «Предложение».
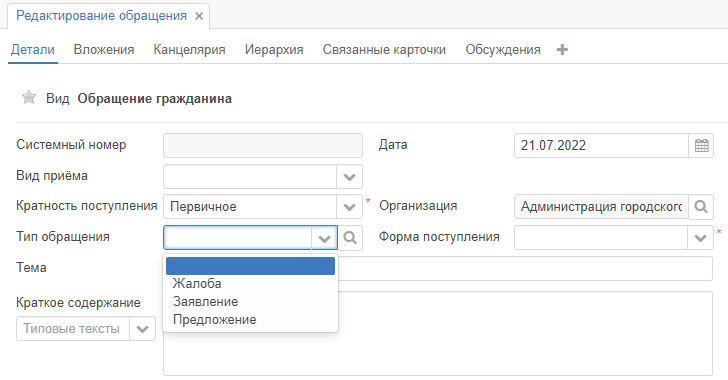
Рисунок 2.9. Раскрытый выпадающий список поля «Тип обращения»
В поле «Форма поступления» необходимо выбрать один из следующих пунктов из выпадающего меню:
- «Письменно»;
- «Электронный документ»;
- «Устно»;
- «Телефон».
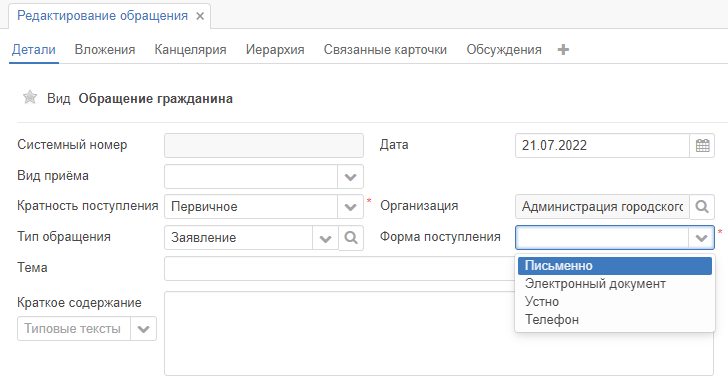
Рисунок 2.10. Раскрытый выпадающий список поля «Форма поступления»
В поле «Тема» указывается тема обращения.
В поле «Тип заявителя» необходимо выбрать один из следующих пунктов, из выпадающего меню:
- «ФЗ» - физическое лицо;
- «ЮЛ» - юридическое лицо;
- «Деп» - депутат.
Далее следует указать информацию о гражданине - заявителе. Для этого необходимо нажать на кнопку в области «Граждане».
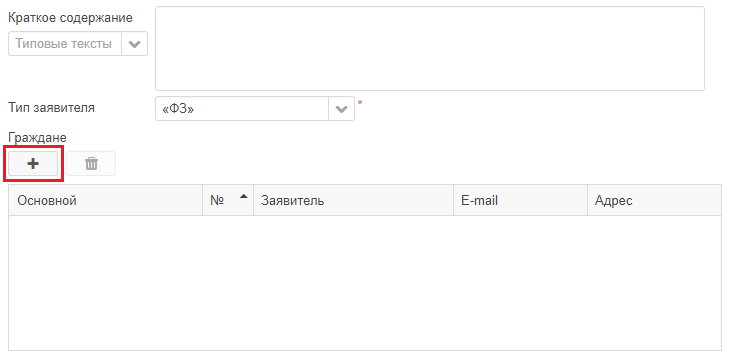
Рисунок 2.11. Кнопка «+» в области «Граждане»
Откроется страница «Выбор адресата», содержащая справочники, из которых необходимо выбрать лицо, направившее обращение. Выбор юридического лица производится на вкладке «Юр. лица». Выбор физического лица производится на вкладке «Физ. лица».
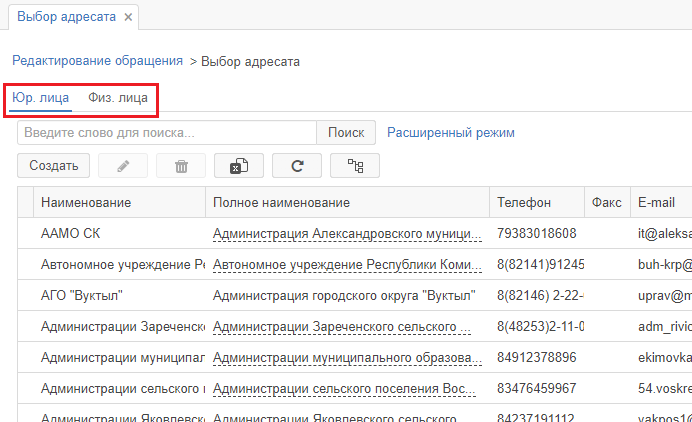
Рисунок 2.12. Вкладки страницы «Выбор адресата»
Фильтрацию списков можно выполнить с помощью строки поиска.
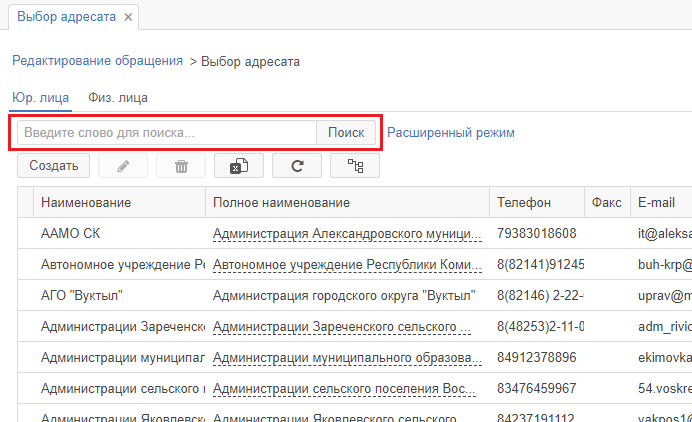
Рисунок 2.13. Поле поиска на странице «Выбор адресата»
На панели действий справочников располагаются следующие кнопки:
- «Создать»
 позволяет добавить новую запись в справочник;
позволяет добавить новую запись в справочник; - «Редактировать»
 позволяет изменить данные существующего в Системе адресата;
позволяет изменить данные существующего в Системе адресата; - «Удалить»
 позволяет удалить того или иного адресата из справочника при наличии на то прав;
позволяет удалить того или иного адресата из справочника при наличии на то прав; - «Excel»
 позволяет выгрузить перечень адресатов в файле формата «Excel»;
позволяет выгрузить перечень адресатов в файле формата «Excel»; - «Обновить»
 позволяет получить актуальный список;
позволяет получить актуальный список; - «Свернуть/развернуть»
 позволяет развернуть или свернуть группы записей.
позволяет развернуть или свернуть группы записей.
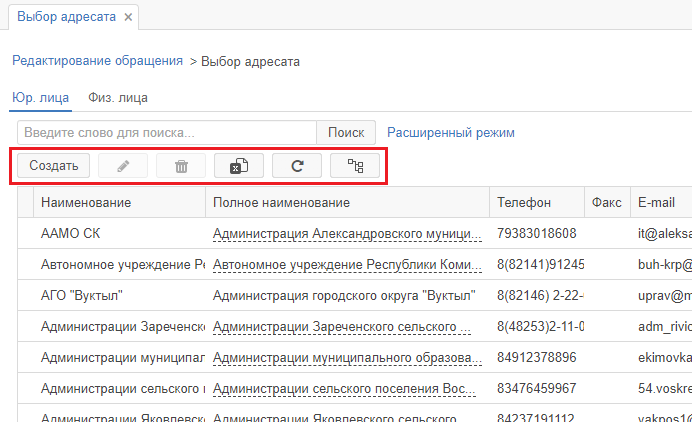
Рисунок 2.14. Панель действий справочников юридических и физических лиц
Кнопка ![]() позволяет перейти к созданию нового юридического или физического лица. Это необходимо для регистрации в Системе лица, которое впервые направляет обращение.
позволяет перейти к созданию нового юридического или физического лица. Это необходимо для регистрации в Системе лица, которое впервые направляет обращение.
При нажатии кнопки «Создать» во вкладке «Юр. лица» откроется форма создания юридического лица (рисунок 2.15).
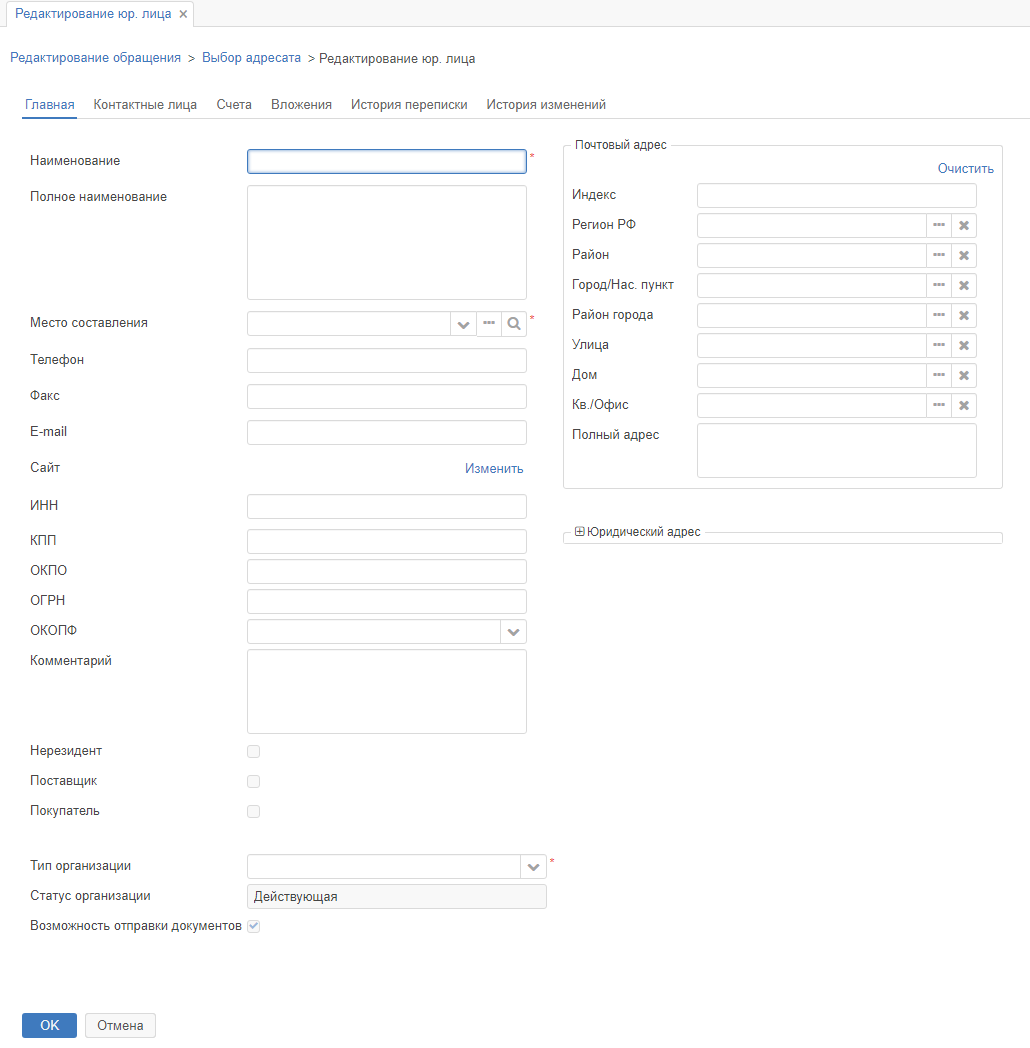
Рисунок 2.15. Форма создания юридического лица
При нажатии кнопки «Создать» во вкладке «Физ. лица» откроется форма создания физического лица (рисунок 2.16)
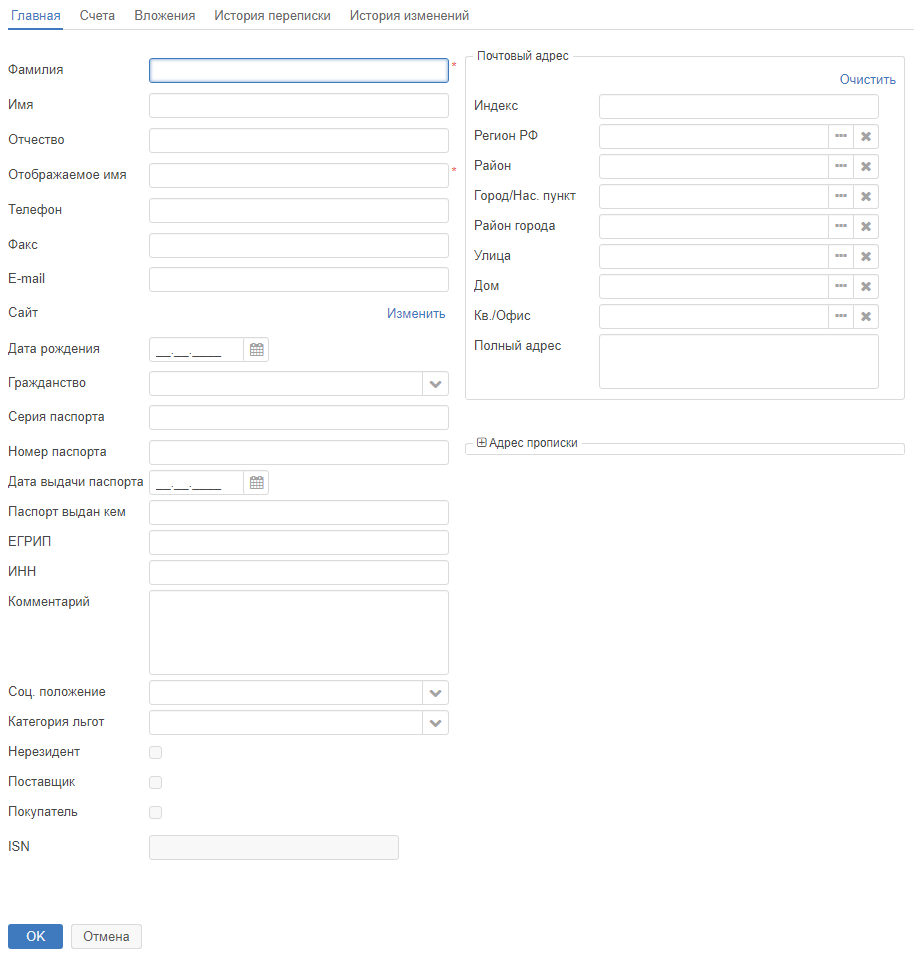
Рисунок 2.16. Форма создания физического лица
После выбора интересующего значения из списка следует нажать кнопку «Выбрать» в нижней части страницы. Выбранный адресат отобразится в области «Граждане» и будет считаться основным. В данной области может быть указано несколько заявителей. В этом случае необходимо вручную выбрать основного заявителя путём установки маркера в столбце «Основной» (рисунок 2.17).
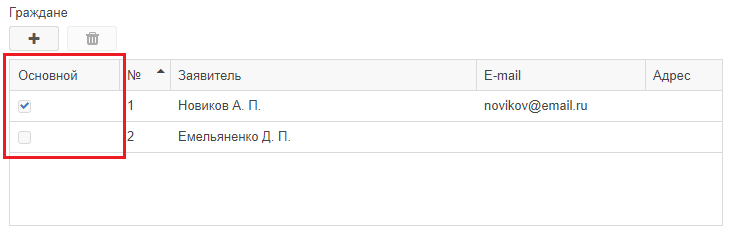
Рисунок 2.17. Столбец «Основной» в области «Граждане»
Далее в области «События» необходимо выбрать область, к которой относится обращение, путём нажатия кнопки «Создать».
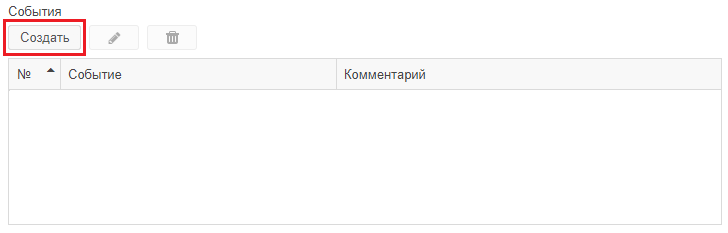
Рисунок 2.18. Кнопка «Создать» в области «События»
В открывшемся окне «Событие», в поле «Событие» следует выбрать из выпадающего списка ту сферу деятельности, к которой относится заявленная в обращении гражданина проблема. Поле обязательно для заполнения. В поле «Комментарий» по желанию указывается дополнительная информация.
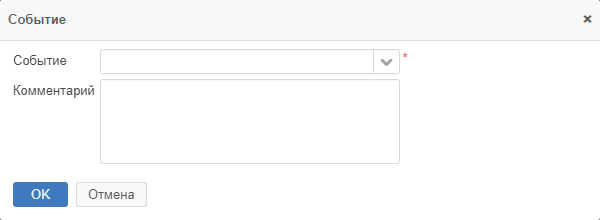
Рисунок 2.19. Окно «Событие»
В области «Вопросы» заполняется кодификация, к которой относится суть обращения гражданина. Для этого следует нажать на кнопку «Создать», после чего откроется окно «Рубрика».
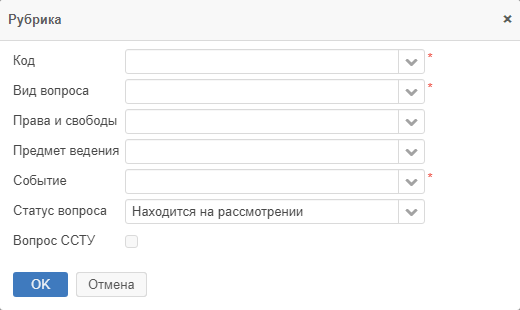
Рисунок 2.20. Окно «Рубрика»
В окне «Рубрика» путём выбора из выпадающего списка заполняются следующие обязательные поля:
- «Код» - Чтобы ускорить выбор, следует ввести значение, которое содержится в описании кода. Выпадающий список будет сокращён;
- «Вид вопроса»;
- «Событие».
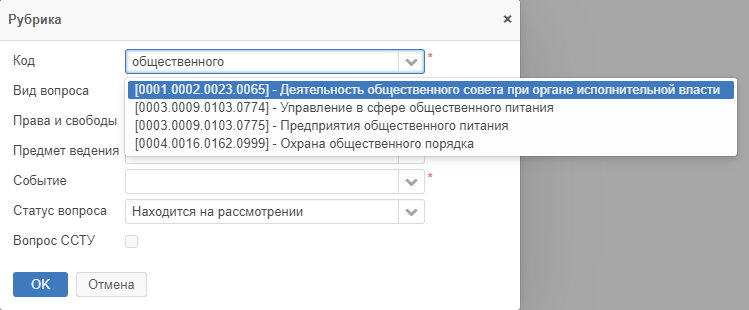
Рисунок 2.21. Заполнение поля «Код»
Остальные поля не являются обязательными для заполнения. После ввода данных следует нажать кнопку «ОК».
Область «Пересылка» необходимо заполнять в том случае, если обращение поступило через другую организацию. Для этого необходимо нажать на кнопку «Создать» и заполнить поля в открывшемся окне «Пересылка».
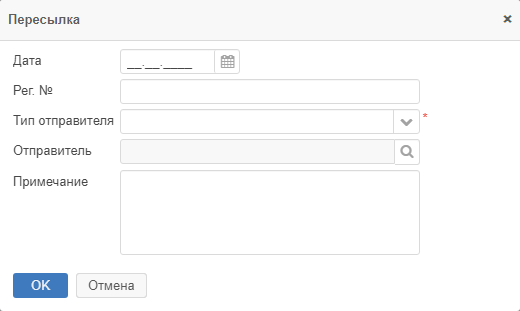
Рисунок 2.22. Окно «Пересылка»
Поле «Тип отправителя» является обязательным для заполнения. Остальные поля заполняются по необходимости.
После заполнения поля «Тип отправителя» поле «Отправитель» станет доступно для заполнения. При выборе значения «Внешний» справочник поля «Отправитель» будет содержать перечень юридических лиц. При выборе значения «Внутренний» справочник будет содержать только текущую организацию.
В нижней части вкладки «Детали» необходимо указать вид поступления обращения (установив соответствующий маркер):
- «Анонимное» - при установке данного маркера область «Граждане» будет очищена;
- «Коллективное» - данный маркер невозможно установить вручную. Маркер устанавливается автоматически при наличии нескольких записей в области «Граждане».
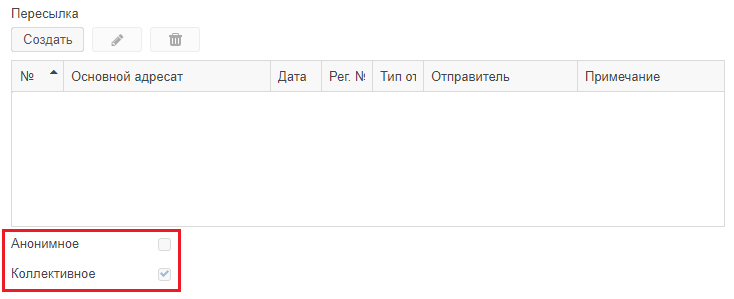
Рисунок 2.23. Область маркеров
Чтобы добавить вложение к карточке обращения гражданина необходимо перейти на вкладку «Вложения».
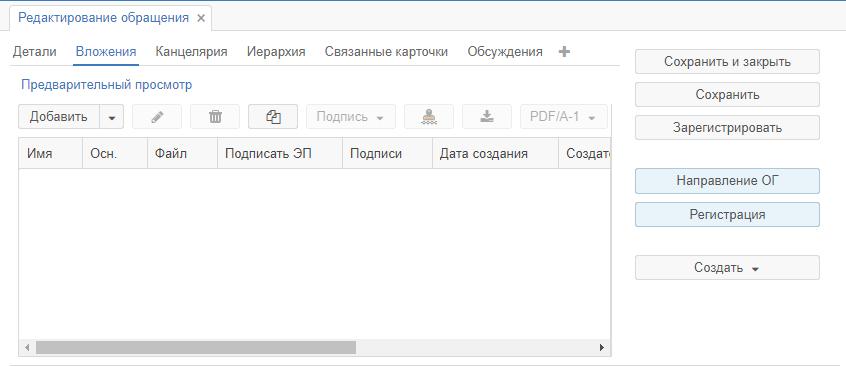
Рисунок 2.24. Вкладка «Вложения» карточки обращения гражданина
Для загрузки файла необходимо нажать на кнопку «Добавить» и в открывшемся окне выбрать нужный файл.
После выбора файла откроется окно «Редактирование вложения», в котором можно изменить имя файла и, при необходимости, добавить комментарий. Кроме того, следует обязательно указать тип вложения:
- отчёт исполнителя;
- документ МЭДО;
- приложение МЭДО;
- данные МЭДО;
- вложение;
- документ.
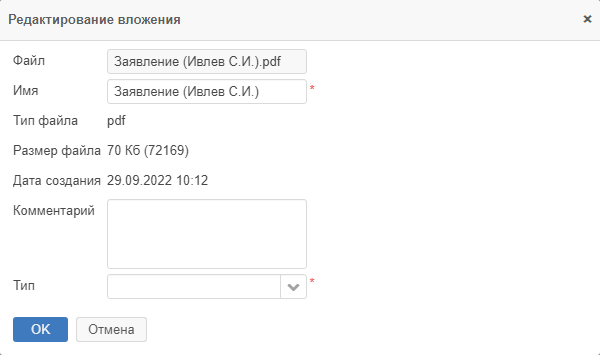
Рисунок 2.25. Окно «Редактировать вложения»
Помимо заполнения основных полей следует указать канцелярский вид на вкладке «Канцелярия».
В поле «Канцелярский вид», следует раскрыть выпадающий список и выбрать пункт «Входящий».
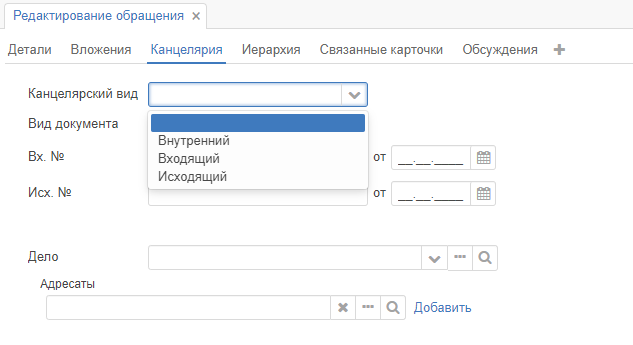
Рисунок 2.26. Раскрытое поле «Канцелярский вид» вкладки «Канцелярия»
После заполнения информации об обращении следует сохранить его, нажав на панели действий кнопку «Сохранить». Также можно нажать кнопку «Сохранить и закрыть», чтобы закрыть карточку после сохранения.
Для более подробного ознакомления с порядком создания карточки обращения гражданина предлагаем ознакомиться с приведённым ниже демонстрационным роликом.