1.4 Отправка исходящего документа
После того, как исходящему документу были присвоены регистрационные данные, можно осуществить его отправку адресатам.
Выбранный способ доставки будет отображаться в колонке «Способ доставки», области «Адресаты» карточки документа (на вкладке «Детали»).
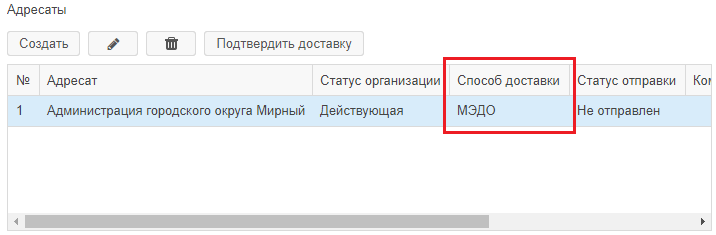
Рисунок 1.27. Поле «Способ доставки»
При указании способа доставки «МЭДО» или «СЭД» на панели действий карточки документа будут отображаться кнопки - «Отправить в МЭДО» и/или «Отправить в СЭД» соответственно (рисунок 1.28). Подробную информацию об отправке в СЭД и МЭДО смотрите в соответствующих разделах — 1.4.1 Особенности отправки документа по СЭД и 1.4.2 Особенности отправки документа по МЭДО.
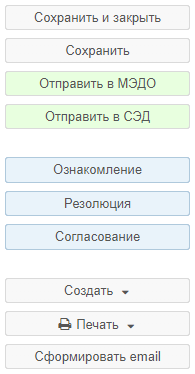
Рисунок 1.28. Панель действий карточки документа, готовой к отправке
Кнопка «Сформировать email» на панели действий позволит сохранить заполненный черновик письма адресату — физическому лицу, в карточке которого указан адрес электронной почты. Отправка такого письма выполняется вне Системы.
Отправка документа физическому лицу в СЭД или МЭДО не предусматривается.
В списке адресатов карточки документа отображается статус отправки (рисунок 1.29).
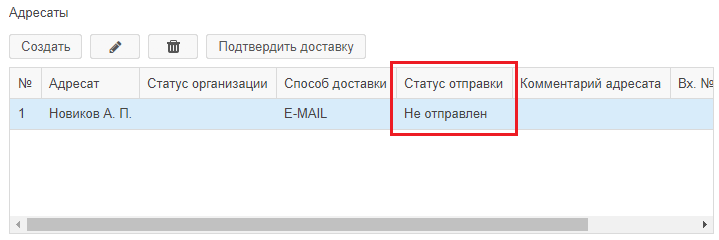
Рисунок 1.29. Статус доставки в списке адресатов
До отправки документа напротив адресата отображается статус «Не отправлен». После получения документа адресатом следует отметить этот факт в карточке документа. Для этого необходимо нажать кнопку «Подтвердить доставку» в области «Адресаты». Откроется окно «Отправка адресату», в котором необходимо составить список адресатов, получивших документ.
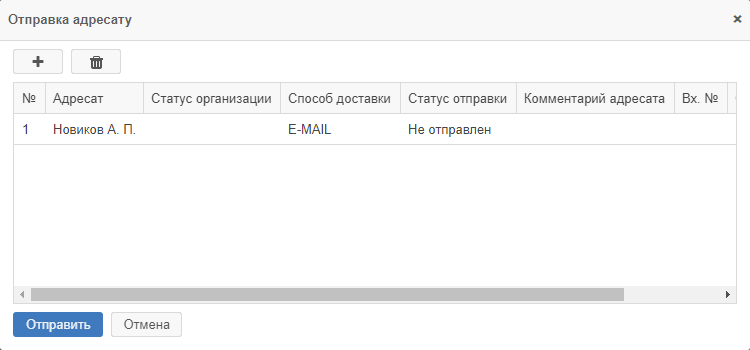
Рисунок 1.30. Окно «Отправка адресату»
По умолчанию в списке отображаются все адресаты, у которых установлен статус доставки «Не отправлен». Редактирование списка выполняется с помощью кнопок, расположенных в верхней части окна.
Для того, чтобы убрать из списка адресата, доставку которому подтверждать не требуется, следует выбрать его в списке и нажать кнопку «Удалить».
Для того, чтобы добавить адресата, следует нажать кнопку «Добавить». Откроется окно «Добавление адресата», содержащее список адресатов со статусом доставки «Не отправлен» (рисунок 1.32). В этом окне следует выбрать интересующего адресата и нажать кнопку «Выбрать».
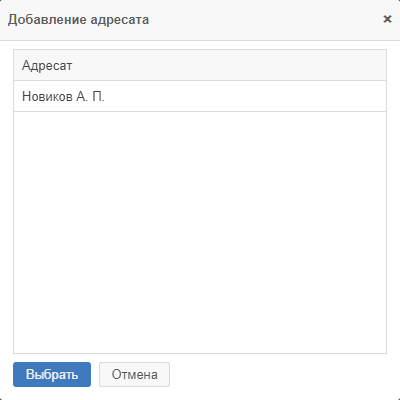
Рисунок 1.31. Окно «Добавление адресата»
После формирования списка адресатов следует нажать кнопку «Отправить» в левом нижнем углу окна «Отправка адресату».
Окно «Отправка адресату» будет закрыто, а статус отправки у выбранных адресатов изменится на «Отправлен».