3.4 Форма быстрой регистрации
Раздел канцелярии «Форма быстрой регистрации» предназначен для создания и быстрой регистрации карточек документов в Системе. Левая часть раздела содержит основные поля карточки, а в правой части производится работа с вложениями.
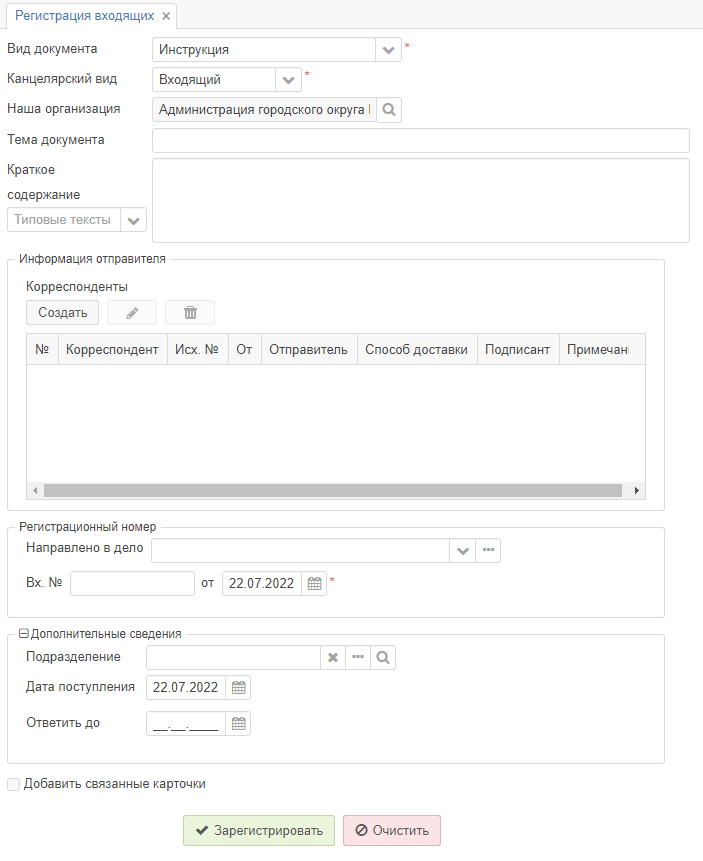
Рисунок 3.20. Левая сторона формы быстрой регистрации
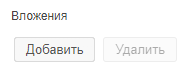
Рисунок 3.21. Правая сторона формы быстрой регистрации
В зависимости от выбранного значения в полях «Вид документа» и «Канцелярский вид», набор полей в форме может изменяться. Обязательные для заполнения поля будут отмечены красной звёздочкой. Форма быстрой регистрации может содержать следующий набор полей:
- «Вид документа» – выбор вида документа из соответствующего справочника «Виды документов»;
- «Канцелярский вид» – выбор канцелярского вида документа. Заполняется автоматически в зависимости от выбранного вида документа, но может быть изменено;
- «Наша организация» – заполняется по умолчанию той организацией, к которой относится автор документа и не подлежит изменению;
- «Тема документа» – краткое указание основной темы документа, например, о чем говорится в письме;
- «Краткое содержание» – описание документов в произвольной форме. В данном поле по желанию дается описание документа, или любой другой дополнительной информации;
- «Типовой текст» – кнопка расположенная рядом с полем «Краткое содержание», позволяющее заполнить его одним из ранее заполненных типовых текстов.
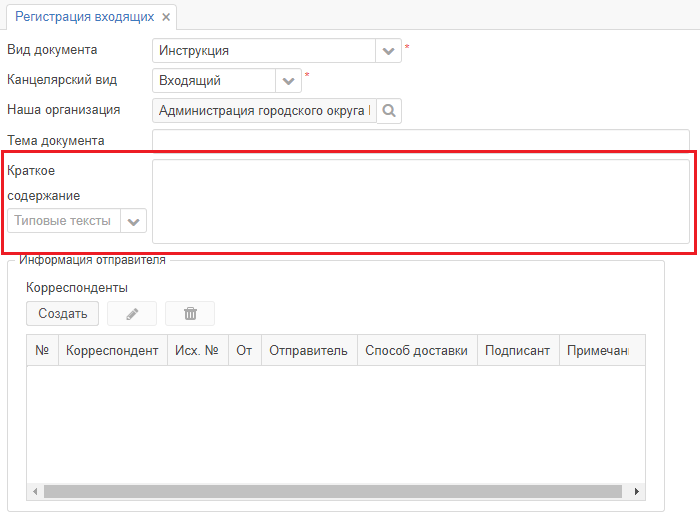
Рисунок 3.22. Поле «Краткое содержание» и кнопка «Типовые тексты»
Поле «Адресаты» заполняется при регистрации входящего письма. С его помощью можно выбрать адресата из справочников «Сотрудники», «Подразделения», «Юр. лица» или «Физические лица».
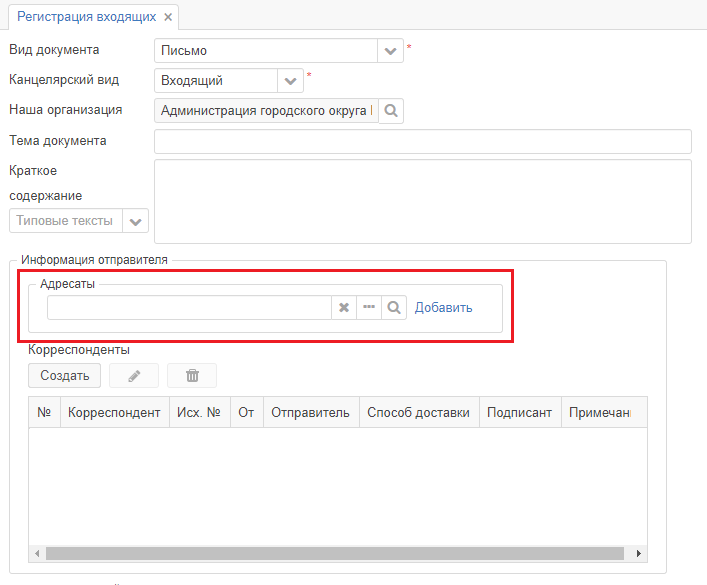
Рисунок 3.23. Поле «Адресаты»
В области «Корреспонденты» можно добавить перечень корреспондентов документа. Для этого необходимо нажать на кнопку ![]() .
.
После нажатия на кнопку ![]() открывается окно «Корреспондент»:
открывается окно «Корреспондент»:
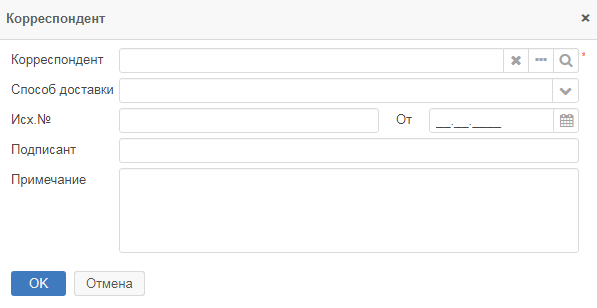
Рисунок 3.24. Окно «Корреспондент»
Окно «Корреспондент» содержит следующие поля:
- «Корреспондент» – обязательное для заполнение поле, в котором указываются физические или юридические лица из справочников Системы;
- «Способ доставки» – способ доставки документа;
- «Исходящий №» – регистрационный номер поступившего документа;
- «От» – дата регистрации поступившего документа;
- «Подписант» – Ф.И.О. сотрудника;
- «Примечание» – поле для дополнительной информации.
Область «Регистрационный номер» может содержать следующие поля:
- «Направление в дело» – выбор дела, в которое подшивается документ;
- «Вх. №» – регистрационный номер при регистрации входящего документа;
- «Исх. №» – регистрационный номер при регистрации исходящего документа;
- «Внутр. №» – регистрационный номер при регистрации внутреннего документа;
- «От» – дата регистрации. Заполняется автоматически текущей датой;
- Кнопка «Получить номер» – позволяет подставить номер согласно системному нумератору.
Область «Дополнительные сведения» расположена в нижней части окна и может содержать следующие поля:
- «Основания для приказа» и «Текст приказа» – заполняются в свободной форме;
- «Подразделение» – указывается подразделение автора документа;
- «Контрагент» – заполняется из справочников юридических и физических лиц;
- «Кому» – кому направляется документ;
- «Приоритет» исполнения документа. Из списка можно (но не обязательно) выбрать приоритет исполнения документа («Критический», «Высокий», «Нормальный» или «Низкий»);
- «Копия» – кому отправить копию;
- «Рубрика» – рубрика к которой относится документ;
- «Состав» – заполняется в свободной форме;
- «Дата поступления» – заполняется автоматически;
- «Ответить до» – дата, до которой требуется направить ответ.
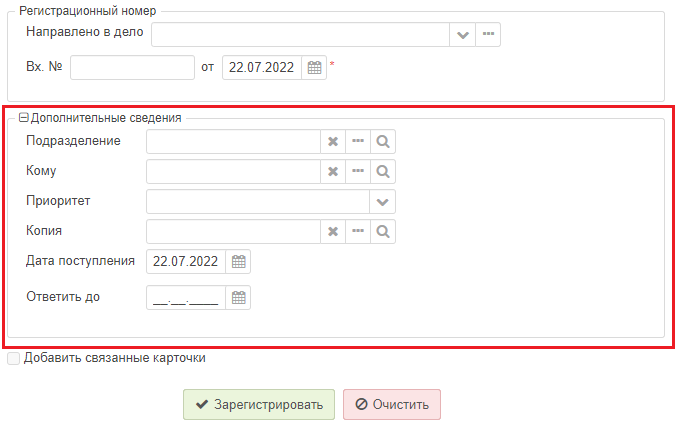
Рисунок 3.25. Область «Дополнительные сведения»
Ниже области «Дополнительные сведения» можно установить маркер «Добавить связанные карточки», который предназначен для связывания карточки входящего документа с другими карточками Системы. Окно для установления связи будет открыто после регистрации документа.
После заполнения основных полей можно добавить электронный документ с помощью кнопки ![]() , расположенной в области «Вложения» в правой части экрана.
, расположенной в области «Вложения» в правой части экрана.
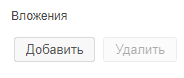
Рисунок 3.26. Область «Вложения» формы быстрой регистрации
После нажатия на кнопку «Добавить» откроется окно выбора файла, в котором следует выбрать необходимый документ. После этого откроется окно «Редактирование вложения» (рисунок 3.27), в котором указывается имя (подставляется автоматически в соответствии с именем файла), комментарий (при желании), а также тип документа из выпадающего списка. После нажатия кнопки «ОК» в этом окне, произойдёт загрузка и обработка документа, занимающая некоторое время.
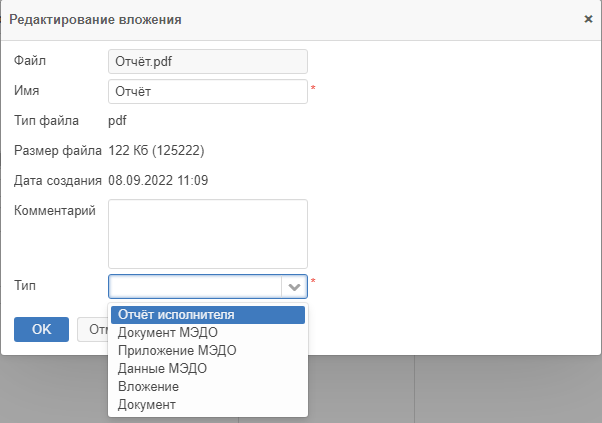
Рисунок 3.27. Окно «Редактирование вложения» с раскрытым списком «Тип»
После загрузки файла отобразится его наименование и предпросмотр (рисунок 3.28).
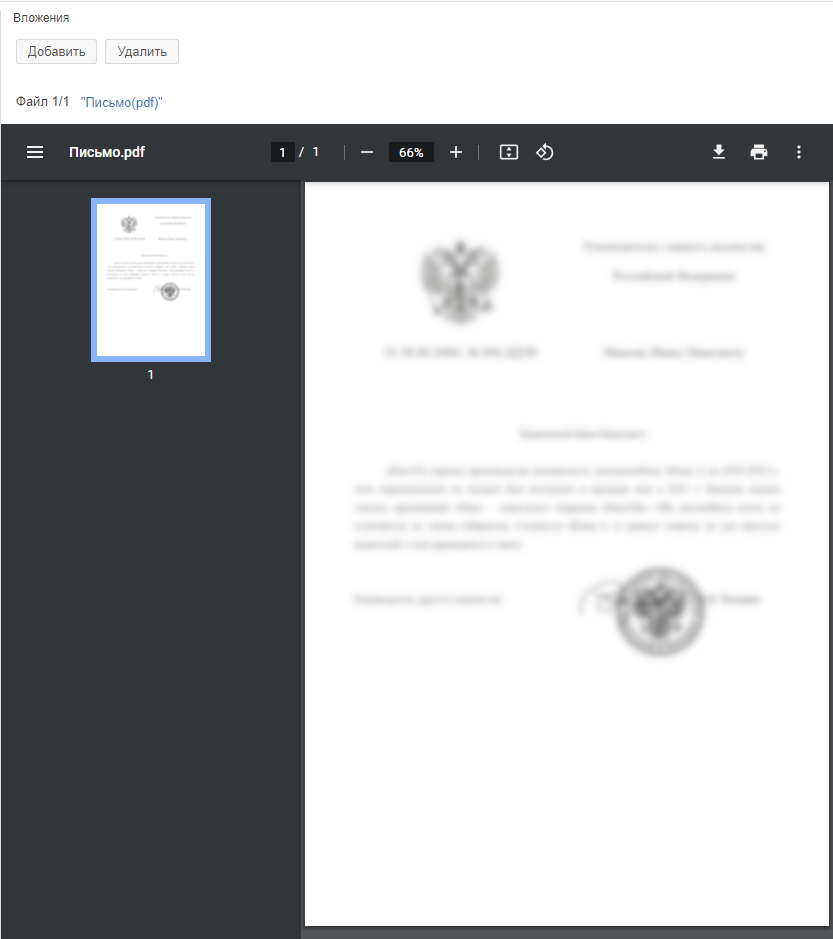
Рисунок 3.28. Область «Вложения» после загрузки файла
После загрузки нескольких файлов вложений отобразятся кнопки переключения между файлами (рисунок 3.29)
![]()
Рисунок 3.29. Кнопки переключения между файлами вложения
Нажатие на кнопку ![]() позволит удалить отображаемый в данный момент документ из списка вложений после подтверждения в соответствующем окне.
позволит удалить отображаемый в данный момент документ из списка вложений после подтверждения в соответствующем окне.
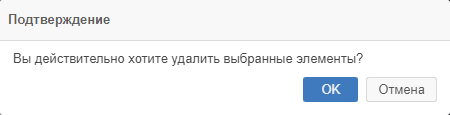
Рисунок 3.30. Окно подтверждения удаления
Для завершения работы с быстрой формой регистрации необходимо нажать на кнопку «Зарегистрировать».
После регистрации форма быстрой регистрации будет очищена и готова для ввода информации по новому документу.
Для более подробного ознакомления с порядком регистрации входящего документа в форме быстрой регистрации предлагаем ознакомиться с приведённым ниже демонстрационным роликом.