2.2.5 Взаимодействие с элементами интерфейса
При создании и поиске карточек требуется заполнение различных полей. Набор таких полей зависит от конкретной функции и прав доступа к Системе у пользователя. Для решения служебных задач может потребоваться заполнение полей следующих видов:
- Однострочное текстовое поле (Рисунок 2.23) предназначено для ввода с помощью клавиатуры небольшого количества символов (ограничения по количеству и типу символов для каждого поля может быть установлено в соответствии с его назначением).
![]()
Рисунок 2.23. Однострочное текстовое поле
- Многострочное текстовое поле предназначено для ввода с помощью клавиатуры нескольких строк текста (Рисунок 2.24).
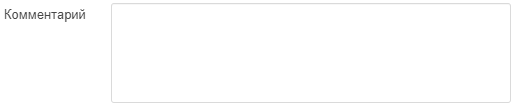
Рисунок 2.24. Многострочное текстовое поле
- Маркер позволяет нажатием мыши отметить одно или несколько полей из множества представленных (Рисунок 2.25).

Рисунок 2.25. Поля типа «маркер»
- Переключатель (Рисунок 2.26) позволяет нажатием мыши отметить только одно поле из множества представленных.
![]()
Рисунок 2.26. Поля типа «переключатель»
- Поле даты (Рисунок 2.27) может быть заполнено как текстовое поле или с помощью календаря (Рисунок 2.28). Для этого необходимо нажать на кнопку
 в конце заполняемого поля, с помощью кнопок
в конце заполняемого поля, с помощью кнопок  над календарём установить год и месяц, а затем выбрать нужную дату.
над календарём установить год и месяц, а затем выбрать нужную дату.
![]()
Рисунок 2.27. Поле ввода даты
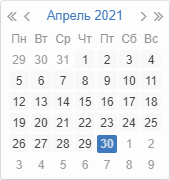
Рисунок 2.28. Ввод даты с использованием календаря
- Выпадающий список (Рисунок 2.29) позволяет выбрать одно из доступных значений с помощью меню, раскрываемого по нажатию кнопки
 в конце заполняемого поля.
в конце заполняемого поля.
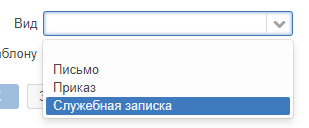
Рисунок 2.29. Выбор значения из списка
Большой список значений можно сократить, указав с помощью клавиатуры несколько символов необходимого значения (Рисунок 2.30).
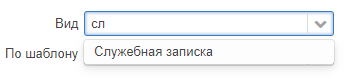
Рисунок 2.30. Сокращение списка
- Выбор из справочника осуществляется с помощью таблицы справочника (Рисунок 2.31), которую можно вызвать с помощью кнопки
 в конце заполняемого поля.
в конце заполняемого поля.

Рисунок 2.31. Поле, заполняемое с использованием справочника
Примечание: Для вызова справочника сотрудников может использоваться кнопка ![]() .
.
В открывшемся справочнике необходимо выбрать нужное значение и нажать кнопку «Выбрать» (Рисунок 2.32).
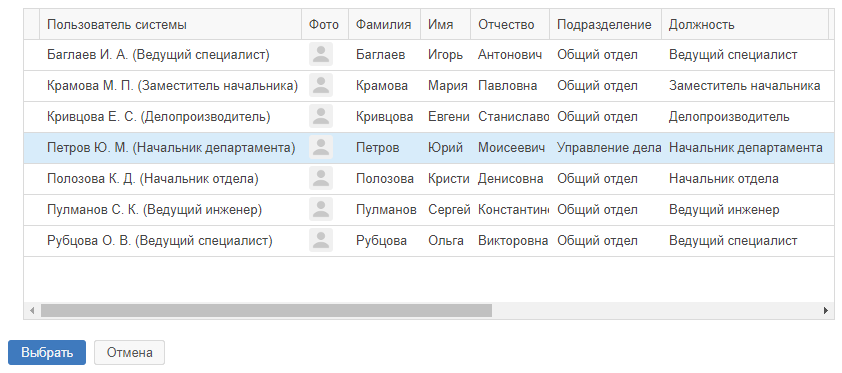
Рисунок 2.32. Выбор значения в справочнике
Также заполнить это поле можно с клавиатуры. Указав несколько символов, следует нажать клавишу [Ввод]. При наличии совпадений с записями в справочнике будет отображён список доступных значений (Рисунок 2.33).
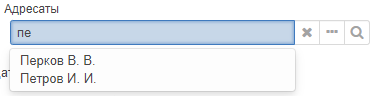
Рисунок 2.33. Доступные значения из справочника
Если в справочнике найдено только одно совпадение, после нажатия клавиши [Ввод] поле будет заполнено (Рисунок 2.34 и Рисунок 2.35).

Рисунок 2.34. Ввод символов в поле «Выбор из справочника»

Рисунок 2.35. Заполненное поле вида «Выбор из справочника»
- Табличное поле (Рисунок 2.36) заполняется с помощью специальной формы, которая вызывается кнопкой
 над табличным полем.
над табличным полем.
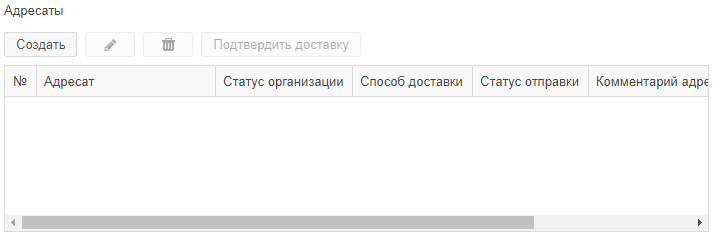
Рисунок 2.36. Табличное поле
Для создания записи в такой таблице необходимо заполнить поля вызванной формы (Рисунок 2.37) и нажать кнопку ![]() .
.
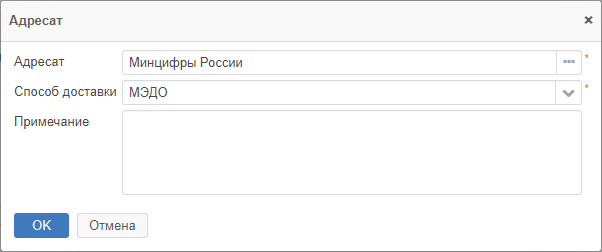
Рисунок 2.37. Форма для создания записи в таблице
Указанные в форме данные будут отображены в строке таблицы (Рисунок 2.38). Табличные поля позволяют создавать несколько записей. Для каждой новой записи необходимо вызвать и заполнить соответствующую форму. Каждая последующая запись будет отображаться в виде следующей строки таблицы (Рисунок 2.39).
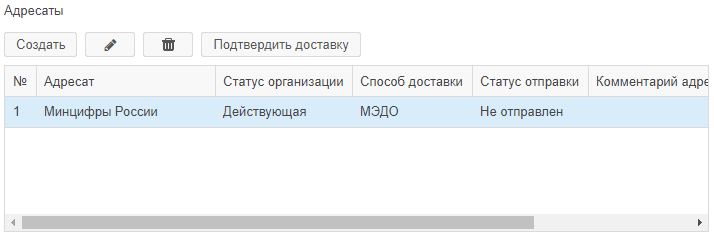
Рисунок 2.38. Созданная запись в табличном поле
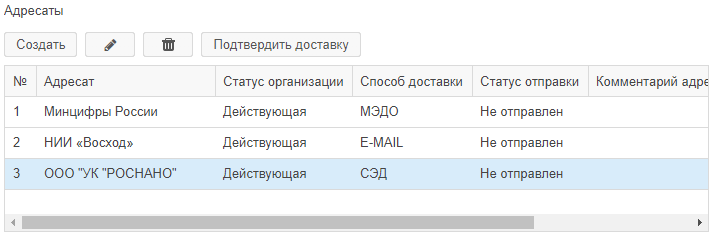
Рисунок 2.39. Несколько записей в табличном поле
При необходимости, строки в табличном поле можно изменить или удалить. Для этого необходимо выбрать нужную строку и нажать кнопку ![]() или
или ![]() соответственно.
соответственно.