3.2.1 Поиск карточек в расширенном режиме
Для перехода к расширенному режиму панели поиска необходимо открыть список карточек (при помощи пунктов главного меню или выбора папки действий) и нажать кнопку «Расширенный режим» на панели поиска в верхней части экрана рабочей области (Рисунок 3.9).
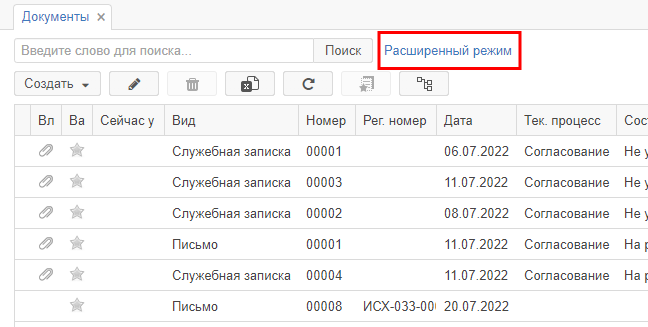
Рисунок 3.9. Кнопка перехода в расширенный режим поиска
Примечание: В зависимости от настроек Системы и прав пользователя при формировании списков карточек по умолчанию может открыться вкладка с панелью поиска в расширенном режиме (Рисунок 3.10).
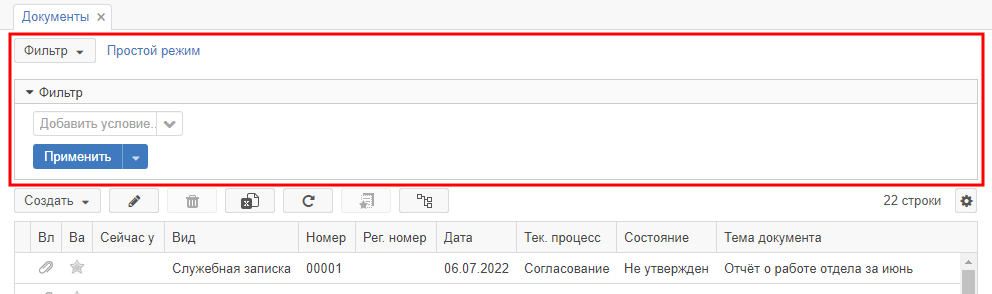
Рисунок 3.10. Панель поиска в расширенном режиме
Выбор фильтра для поиска производится из выпадающего списка при помощи кнопки ![]() над списком карточек (Рисунок 3.11).
над списком карточек (Рисунок 3.11).
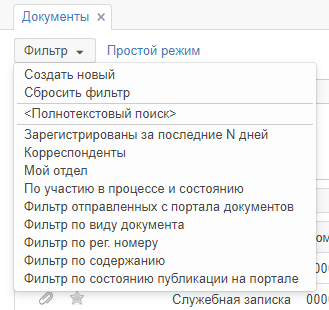
Рисунок 3.11. Меню с перечнем общих и локальных фильтров списка документов
Примечание: В перечне фильтров также находятся дополнительные инструменты:
- «Создать новый» – для создания нового фильтра с выбранными параметрами.
- «Сбросить фильтр» – для отмены системного фильтра по состоянию карточки (в случае, если пользователь открыл список карточек, сформированный из области навигации по папкам).
- «<Полнотекстовый поиск>» – для полнотекстового поиска по всем карточкам определённого типа.
После добавления фильтра (например, «По виду документа») на панели поиска появятся поля для установки его параметров. Для выбора параметра фильтра необходимо нажать кнопку ![]() и выбрать нужное значение (Рисунок 3.12). Для очистки выбранного параметра фильтра можно нажать на кнопку
и выбрать нужное значение (Рисунок 3.12). Для очистки выбранного параметра фильтра можно нажать на кнопку ![]() .
.
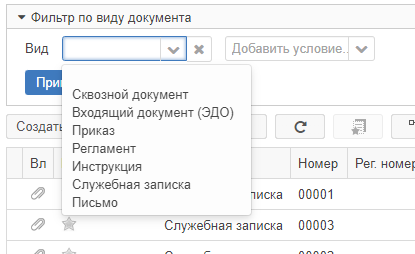
Рисунок 3.12. Список параметров фильтра «Вид документа»
Пользователь Системы может выбрать несколько дополнительных условий, постепенно уточняя свой запрос. Дополнительные условия добавляются с помощью специального поля с выпадающим списком (Рисунок 3.13).
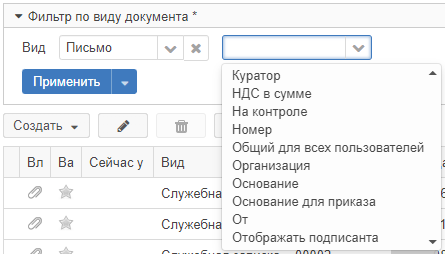
Рисунок 3.13. Список дополнительных условий поиска к виду документа «Письмо»
После выбора дополнительного условия пользователь вводит для поиска параметр и выбирает из списка оператор (Рисунок 3.14):
- «=» – для поиска точных соответствий;
- «содержит», «не содержит», «начинается с», «заканчивается на» и т. д. – для поиска приблизительных соответствий.
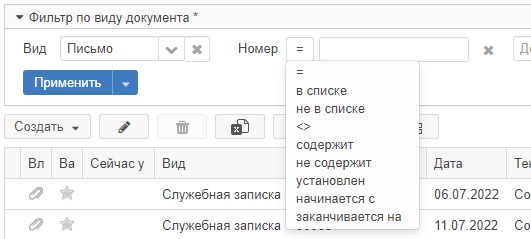
Рисунок 3.14. Список операций к условию «Номер документа»
В строке ввода, рядом с выбранной операцией, указывается необходимое значение (Рисунок 3.15).
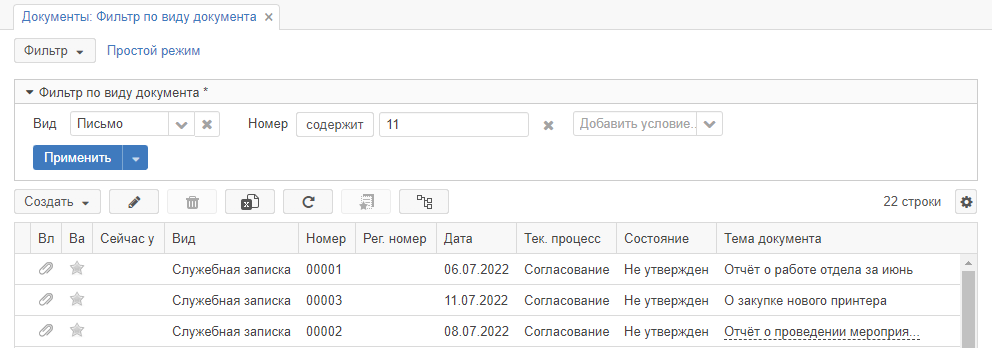
Рисунок 3.15. Пример заполнения полей фильтрации и условий
Для удаления выбранного пользователем дополнительного условия можно воспользоваться кнопкой ![]() .
.
После выбора всех необходимых фильтров и условий следует нажать кнопку ![]() .
.
В результате поиска будет сформирован новый список карточек, соответствующих введенным условиям (Рисунок 3.16).
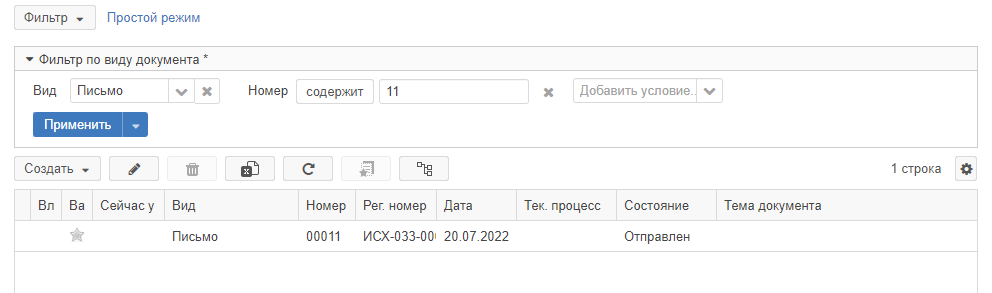
Рисунок 3.16. Список документов, полученный в результате поиска с применением фильтра с дополнительным условием
Для более подробного ознакомления с порядком выполнения поиска в расширенном режиме предлагаем ознакомиться с приведённым ниже демонстрационным роликом.