5.1.3.2.3 Просмотр файла вложения
После добавления одного или нескольких новых вложений они отобразятся в списке (см. Рисунок 5.28).
Примечание: Количество вложений, добавленных в карточку документа, отображается справа от названия вкладки «Вложения» (Рисунок 5.39).
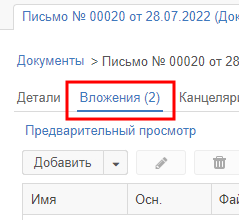
Рисунок 5.39. Отображение количества вложений в названии вкладки
У каждого вложения в списке имеется ряд атрибутов, которые отображаются в соответствующих столбцах таблицы:
- «Имя» – наименование вложения;
- «Осн.» – установка признака основного вложения. Данный признак служит для отметки наиболее важного вложения в случае большого количества вложений в списке;
Примечание: Установить признак основного вложения может автор карточки документа и инициатор процесса (например, согласования).
- «Файл» – наименование файла вложения;
- «Подписать ЭП» – признак подписания вложения с помощью ЭП. Признак отображается в виде маркера и указывает на то, что вложение должно быть подписано с помощью ЭП;
Примечание:
- Признак устанавливается автоматически для файлов формата DOC, DOCX, ODT, RTF, TXT, PDF и PDF/A-1. Если вложение иного формата, то признак может быть установлен вручную. При ручной установке признака таким документам появляется окно с уведомлением о возможных проблемах с его предварительным просмотром (Рисунок 5.40).
- Признак должен быть установлен, если при утверждении документа потребуется подписать его с помощью ЭП (например, для отправки через МЭДО или СЭД).
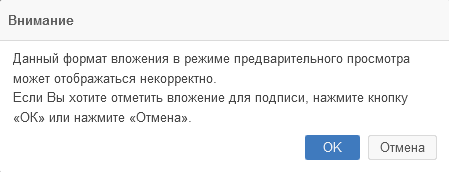
Рисунок 5.40. Уведомление о предварительном просмотре
- «Подписи» – переход к просмотру информации о данных ЭП. Значение в этом столбце появляется после утверждения документа;
- «Дата создания» – дата и время добавления вложения или его версии;
- «Создатель» – пользователь, который добавил вложение;
- «Тип» – тип вложения, который был указан при добавлении вложения;
- «Размер» – размер файла вложения;
- «Номер версии» – порядковый номер версии вложения.
Примечание: Подробнее о версиях вложения рассказывается в разделе 5.1.3.2.4 Версии вложения.
- «Комментарий» – дополнительная информация, которая указывается в поле «Комментарий» при добавлении вложения.
Просмотреть содержимое файла выбранного вложения можно несколькими способами:
- Перейти в режим «Предварительный просмотр» с помощью кнопки переключения режима просмотра в области кнопок действий (см. Рисунок 5.26).
- Открыть файл на просмотр непосредственно из списка вложений.
Просмотр содержимого файла вложения в режиме «Предварительный просмотр»
В данном режиме просмотр файла выполняется в области содержимого вкладки.
После перехода в режим «Предварительный просмотр» на экране отобразится содержимое выбранного файла (Рисунок 5.41).
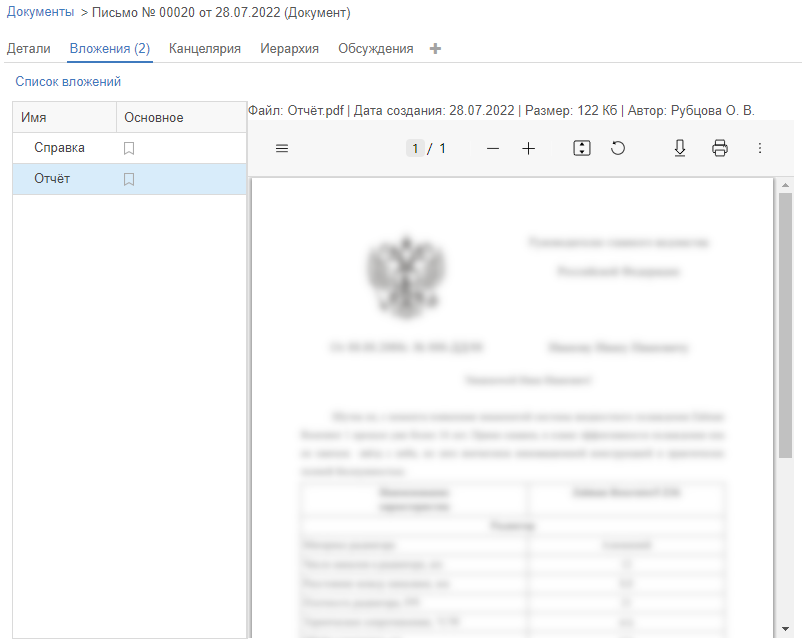
Рисунок 5.41. Просмотр файла вложения в режиме предварительного просмотра
Примечание: Просмотр доступен для файлов в формате *pdf, *png, *jpeg, *tif, *jpg, *tiff, *bmp, а также текстовых файлов, созданных в таких офисных пакетах как MS Office, OpenOffice или LibreOffice.
Для возврата к списку вложений пользователю необходимо нажать кнопку «Список вложений» в верхней левой части области содержимого вкладки.
Просмотр содержимого файла вложения из списка вложений
В данном режиме просмотр файла выполняется в сторонних программах.
Для просмотра пользователю необходимо нажать левой кнопкой мыши на наименование файла в столбце «Файл» (рисунок 6.49).
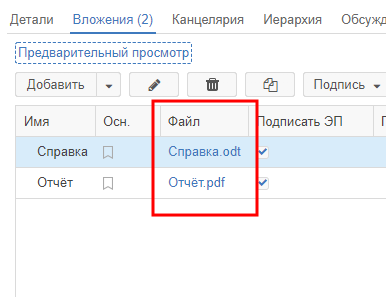
Рисунок 5.42. Наименования файлов вложений в столбце «Файл»
Если просматриваемый файл имеет формат *pdf, *png, *jpeg, *tif, *jpg, *tiff, или *bmp, то файл откроется на просмотр в новой вкладке текущего браузера.
Если просматриваемый файл относится к файлам офисных пакетов, то браузер сохранит такой файл на жёсткий диск компьютера пользователя.