5.1.3.2.1 Добавление одного вложения
Добавить одно вложение можно несколькими способами:
- с помощью кнопки
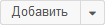 в области кнопок действий (Рисунок 5.26);
в области кнопок действий (Рисунок 5.26); - с помощью пункта «Из буфера» в меню кнопки
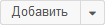 (Рисунок 5.27) или в контекстном меню правой кнопки мыши;
(Рисунок 5.27) или в контекстном меню правой кнопки мыши;
Внимание: Контекстное меню правой кнопки мыши появляется только в том случае, если в списке вложений есть хотя бы одно вложение и оно выбрано.
- путём перетаскивания файла вложения на вкладку карточки документа;
- с помощью пункта «Файл» в контекстном меню правой кнопки мыши.
Кнопка «Добавить»
Для добавления вложения пользователю необходимо:
- Нажать кнопку
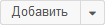 в области кнопок действий.
в области кнопок действий. - В открывшемся окне проводника выбрать нужный файл и нажать кнопку
 (Рисунок 5.29).
(Рисунок 5.29).
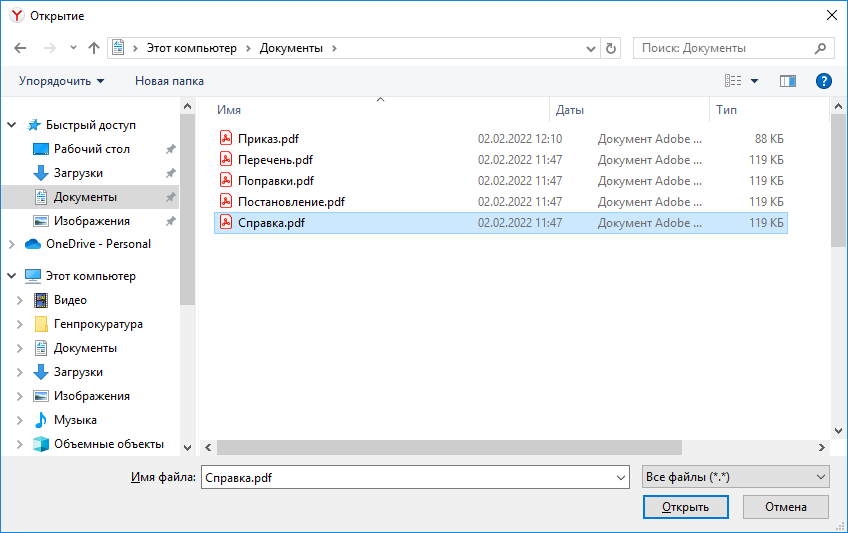
Рисунок 5.29. Окно проводника для выбора файла
- В открывшемся окне «Редактирование вложения» выбрать тип вложения путём выбора значения из списка (Рисунок 5.30).
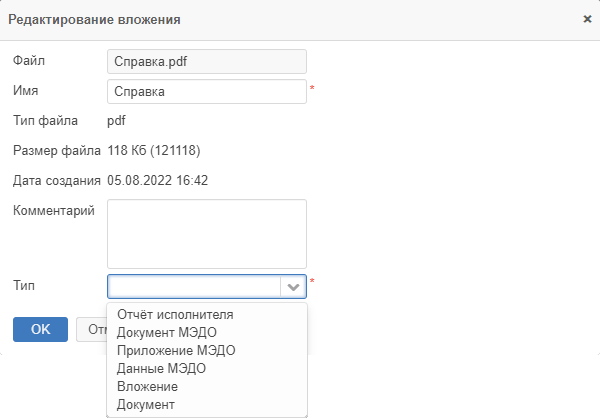
Рисунок 5.30. Список типов вложения
Примечание: При необходимости можно изменить наименование вложения в поле «Имя» и добавить комментарий.
- Завершить добавление вложения, нажав кнопку
 .
.
Пункт «Из буфера»
Для добавления вложения путём вставки вложения из буфера пользователю необходимо:
- Скопировать вложение в буфер обмена (например, из другого документа) с помощью кнопки
 .
. - Вернуться к вкладке «Вложения» целевого документа.
- Завершить добавление вложения, выбрав пункт «Из буфера» в меню кнопки
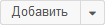 (см. Рисунок 5.27).
(см. Рисунок 5.27).
Перетаскивание файла
Для добавления вложения путём перетаскивания файла пользователю необходимо:
- Выделить нужный файл на своём компьютере.
- Нажать на файл любой кнопкой мыши и, не отпуская кнопку, перетащить файл на вкладку карточки документа (Рисунок 5.31).
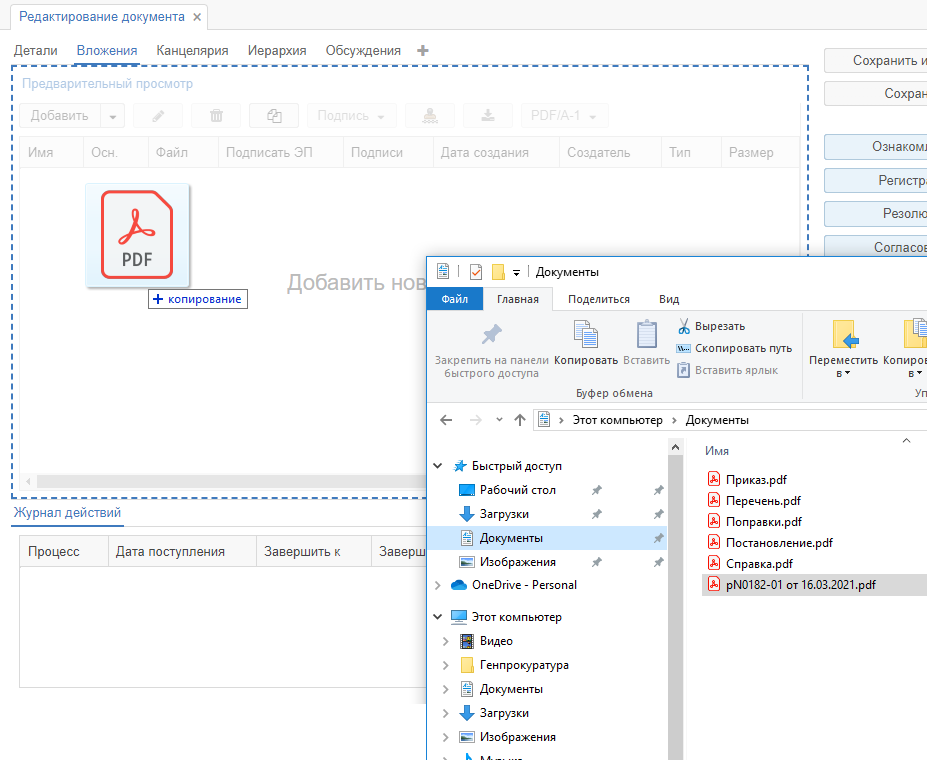
Рисунок 5.31. Перетаскивание файла вложения
Примечание: Выбранный файл можно перетаскивать в любое место области содержимого любой открытой вкладки.
- Отпустить кнопку мыши.
- Выбрать тип вложения в окне «Загрузить несколько вложений» одним из способов:
- Указать значение в поле «Выставить тип вложений» (Рисунок 5.32).
- Указать значение в поле «Тип вложения» (Рисунок 5.33).
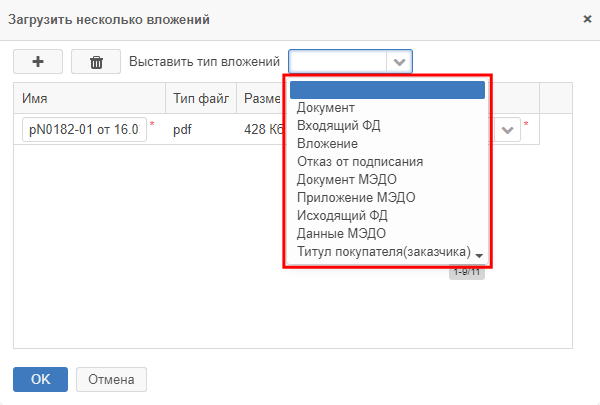
Рисунок 5.32. Список типов вложений поля «Выставить тип вложений»
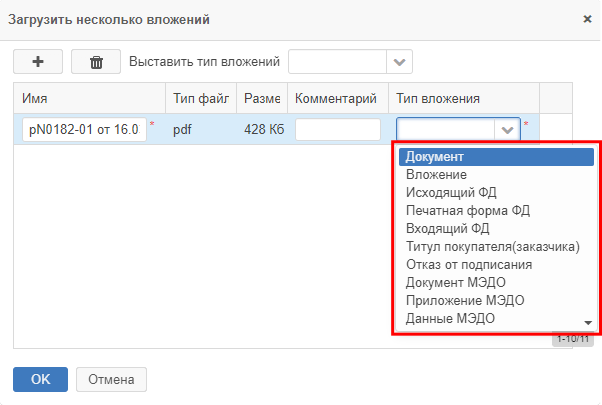
Рисунок 5.33. Список типов вложений поля «Тип вложения»
При необходимости можно изменить наименование вложения и добавить комментарий.
- Завершить добавление вложения, нажав кнопку
 .
.
Пункт «Файл»
Внимание: Пункт «Файл» отображается только в контекстном меню правой кнопки мыши.
Для добавления вложения с помощью пункта «Файл» пользователю необходимо:
- Нажать правой кнопкой мыши в списке вложений.
- В контекстном меню выбрать пункт «Файл» (рисунок 6.42).
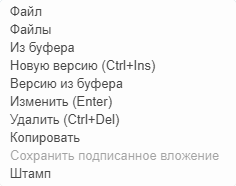
Рисунок 5.34. Контекстное меню правой кнопки мыши
- В открывшемся окне «Редактирование вложения» нажать кнопку
 (рисунок 6.43).
(рисунок 6.43).
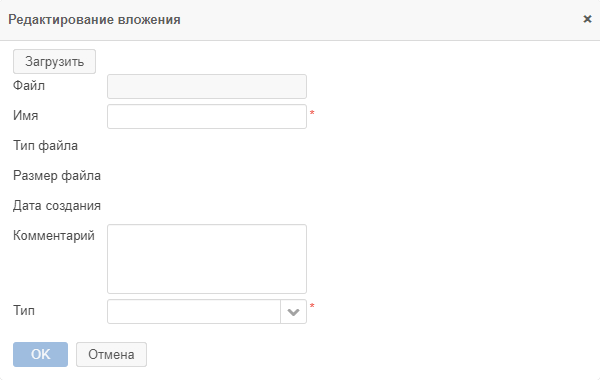
Рисунок 5.35. Окно «Редактирование вложения» открытое через контекстное меню
- В открывшемся окне проводника выбрать нужный файл и нажать кнопку
 (Рисунок 5.29).
(Рисунок 5.29). - В поле «Тип» окна «Редактирование вложения» выбрать тип вложения из списка (Рисунок 5.30). При необходимости можно изменить наименование вложения и добавить комментарий.
- Завершить добавление вложения, нажав кнопку
 .
.