4.3.1 Настройка отображения столбцов
Пользователь может изменять набор отображаемых столбцов, их порядок и ширину, а также выполнять сортировку списка.
Для изменения набора столбцов необходимо навести курсор на шапку таблицы. В результате отобразятся кнопки управления таблицей ![]() .
.
Нажатие кнопки ![]() раскроет меню с полным списком возможных столбцов таблицы (Рисунок 4.6).
раскроет меню с полным списком возможных столбцов таблицы (Рисунок 4.6).
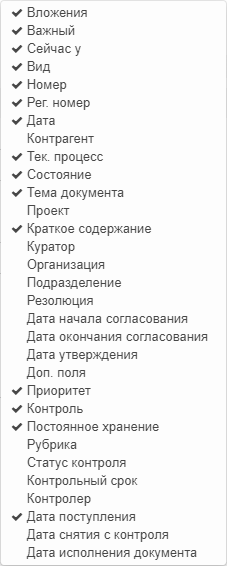
Рисунок 4.6. Меню с полным списком возможных столбцов таблицы
Отображаемые в таблице столбцы отмечены в меню маркером. Чтобы скрыть столбец, следует нажать на его название. Для отображения столбца необходимо нажать на название столбца не отмеченного маркером.
Если ширины окна недостаточно для отображения всех выбранных столбцов, то в нижней части списка отобразится горизонтальная полоса прокрутки (Рисунок 4.7), воспользовавшись которой пользователь сможет увидеть значения интересующих столбцов.
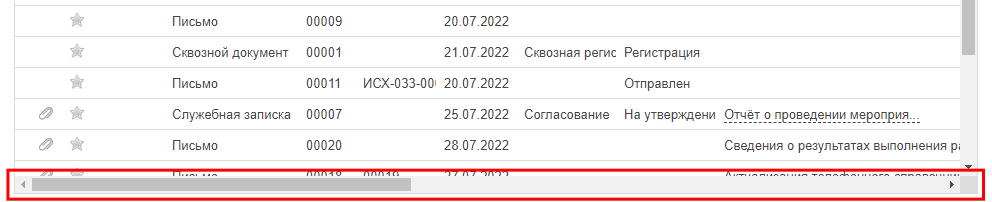
Рисунок 4.7. Горизонтальная полоса прокрутки
Для изменения порядка отображаемых столбцов следует нажать на заголовок столбца и, удерживая левую кнопку мыши нажатой, перенести его на интересующее место. После того, как кнопка мыши будет отпущена, столбец будет установлен между столбцами, граница которых выделена синим цветом (Рисунок 4.8).
![]()
Рисунок 4.8. Перемещение столбца таблицы
Для изменения ширины столбца необходимо навести курсор на правую границу заголовка, в результате чего курсор изменит вид (Рисунок 4.9). Удерживая левую кнопку мыши нажатой, следует переместить границу вправо или влево, тем самым увеличивая или уменьшая ширину соответственно.
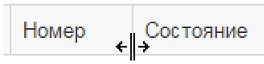
Рисунок 4.9. Курсор мыши при изменении ширины столбца
По каждому столбцу таблицы можно выполнить сортировку – по возрастанию значения параметра или убыванию. Для этого необходимо нажать на заголовок столбца интересующего параметра. При сортировке от меньшего значения к большему в заголовке столбца будет отображаться пиктограмма в виде стрелки вверх ![]() . При сортировке от большего значения к меньшему будет отображаться пиктограмма в виде стрелки вниз
. При сортировке от большего значения к меньшему будет отображаться пиктограмма в виде стрелки вниз ![]() . Каждое нажатие на заголовок столбца переключает вид сортировки.
. Каждое нажатие на заголовок столбца переключает вид сортировки.