5.1.3.5 Вкладка «Обсуждения»
Вкладка предназначена для отображения информации при обсуждении текущей карточки документа с участниками процесса или другими сотрудниками (Рисунок 5.68). Информация отображается в виде списка текстовых сообщений.
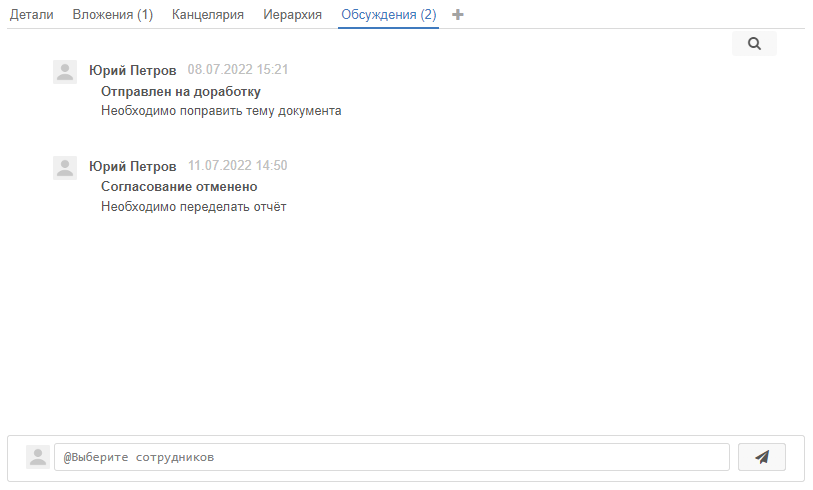
Рисунок 5.68. Пример вкладки «Обсуждения»
В области содержимого вкладки могут отображаться следующие сообщения:
- сообщение от сотрудника при обсуждении карточки документа – отображается в режиме реального времени;
- комментарий, который оставляется в соответствующем поле при выполнении процессного действия – отображается автоматически, после завершения процессного действия;
Примечание: Если процессное действие было выполнено без добавления комментария, то сообщение добавлено не будет.
- информация о добавлении или изменении вложения – отображается автоматически, после выполнения действий с вложением.
Примечание: Если было выполнено действие с вложением и процессное действие с добавлением комментария, то комментарий и информация о добавлении или изменении вложения будут объединены в одно сообщение.
Чтобы добавить новое сообщение, пользователю необходимо ввести текст в поле, расположенное в нижней части экрана, и нажать кнопку отправки (Рисунок 5.69).

Рисунок 5.69. Поле ввода текста сообщения и кнопка отправки
Сообщение можно отправить одному или нескольким адресатам сразу. Для указания адресата необходимо ввести символ «@» в поле ввода текста сообщения. Далее выбрать адресата из списка (Рисунок 5.70) двойным кликом левой кнопки мыши.
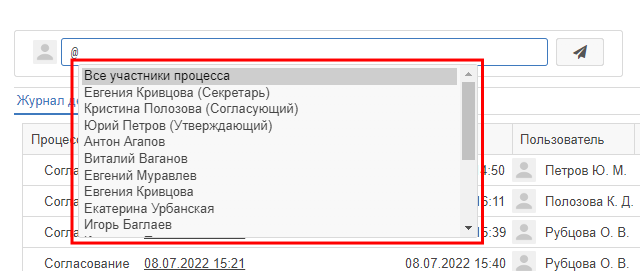
Рисунок 5.70. Список адресатов
Примечание:
- Добавление нескольких адресатов выполняется по одному.
- Добавленные адресаты будут отображаться в поле через запятую.
Внимание:
- Все адресаты, которым отправляется сообщение, получат доступ к просмотру данной карточки документа.
- Если сообщение будет отправлено без указания адресата, то сотрудник, участвующий в обсуждении карточки документа, не получит уведомление о появлении данного сообщения. При этом само сообщение сотрудник сможет прочитать, если самостоятельно перейдёт на вкладку «Обсуждения».
Также пользователь может ответить на сообщение другого пользователя, кликнув по нему мышкой. В этом случае, в поле ввода текста сообщения, автоматически отобразится имя адресата. Переписка с другим пользователем будет отображаться в виде иерархического списка (Рисунок 5.71).
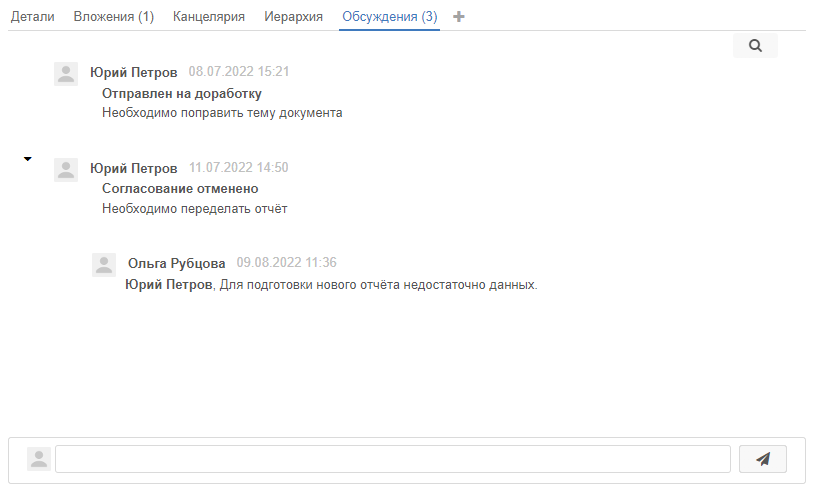
Рисунок 5.71. Расположение ответа на сообщение другого пользователя
Примечание: Количество сообщений, поступивших при обсуждении, отображается справа от названия вкладки «Обсуждения» (Рисунок 5.72).
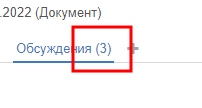
Рисунок 5.72. Отображение количества сообщений в названии вкладки
Примечание: После отправки сообщения каждый адресат получит уведомление о получении сообщения в панели уведомлений и на электронную почту.
Для поиска требуемой информации в сообщениях можно воспользоваться строкой поиска (Рисунок 5.73), нажав кнопку поиска в правом верхнем углу области содержимого вкладки (Рисунок 5.68).
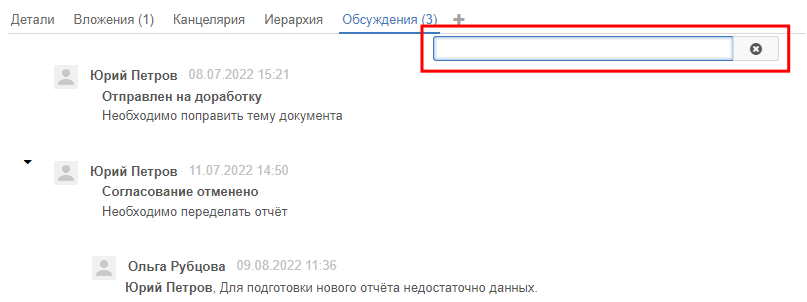
Рисунок 5.73. Строка поиска информации в сообщениях
Для выполнения поиска в строку необходимо ввести нужное слово, его часть или комбинацию символов и нажать клавишу «Ввод» на клавиатуре. Если в тексте сообщения будет обнаружено совпадение с введённым в строку поиска значением, то текст такого сообщения будет подсвечен зелёным цветом (Рисунок 5.74).
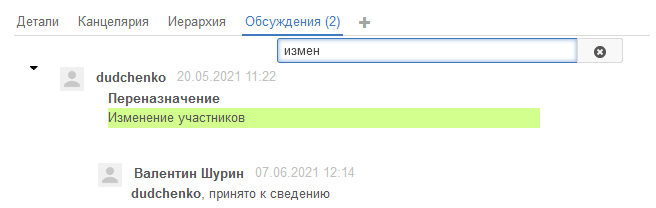
Рисунок 5.74. Подсвеченный текст сообщения
Также в Системе предусмотрена возможность печати списка сообщений (см. раздел 5.1.4 Панель действий).