3.2.2.4 Вкладка «Структурированные данные»
В области содержимого вкладки отображается форма «Подготовка структурированного документа», с помощью которой пользователь должен выбрать тип документа (Рисунок 3.42).
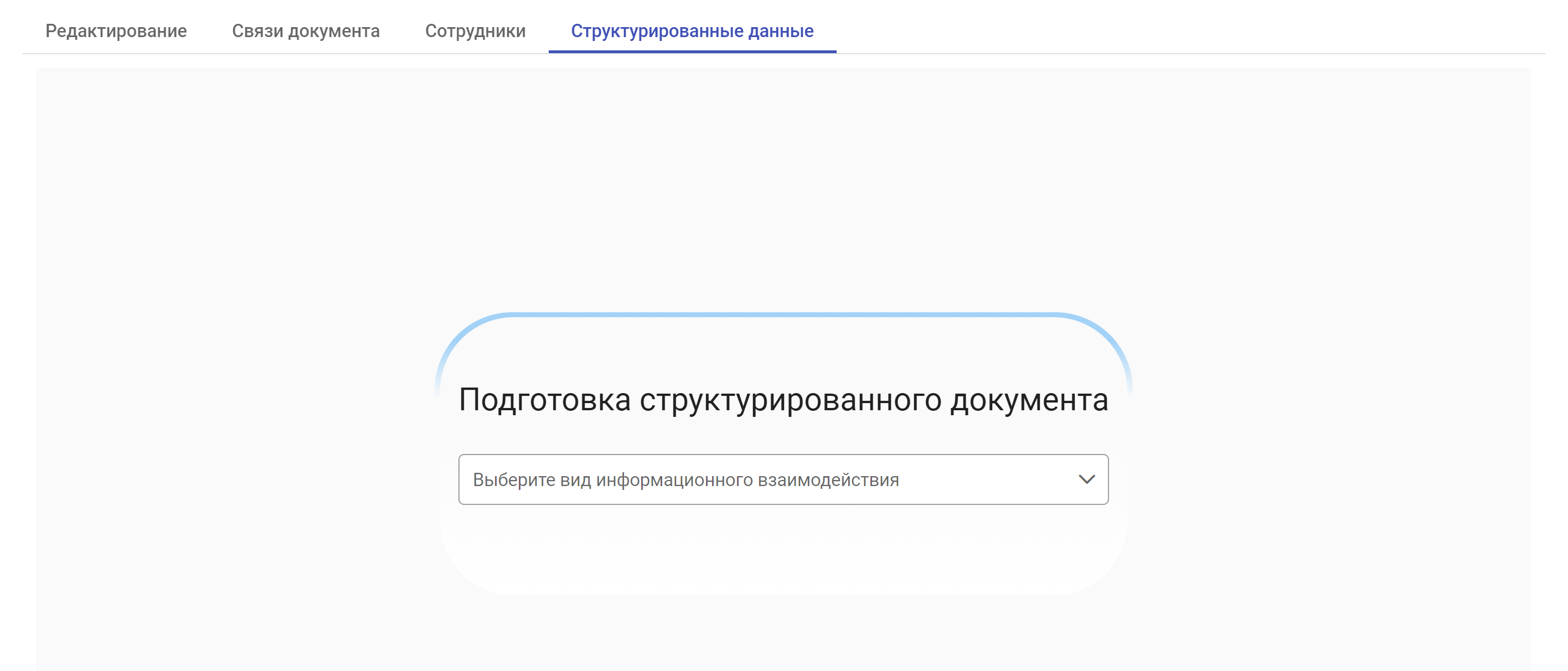
Рисунок 3.42. Форма «Подготовка структурированного документа»
Заполнение формы начинается с выбора вида информационного взаимодействия из выпадающего списка (Рисунок 3.43).
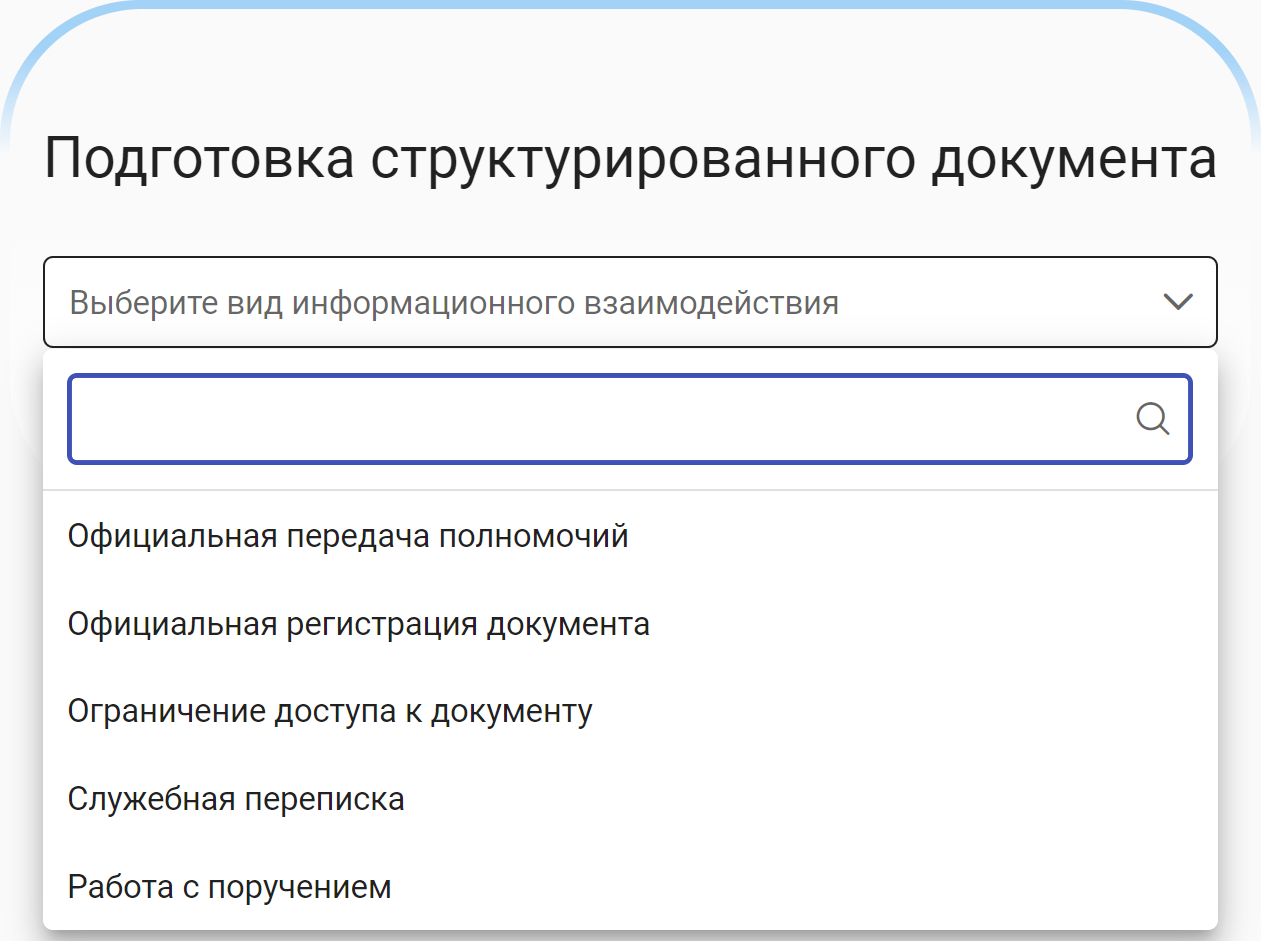
Рисунок 3.43. Раскрытый список видов информационного взаимодействия
После выбора взаимодействия отобразится поле, в котором необходимо выбрать из выпадающего списка вид события (Рисунок 3.44).
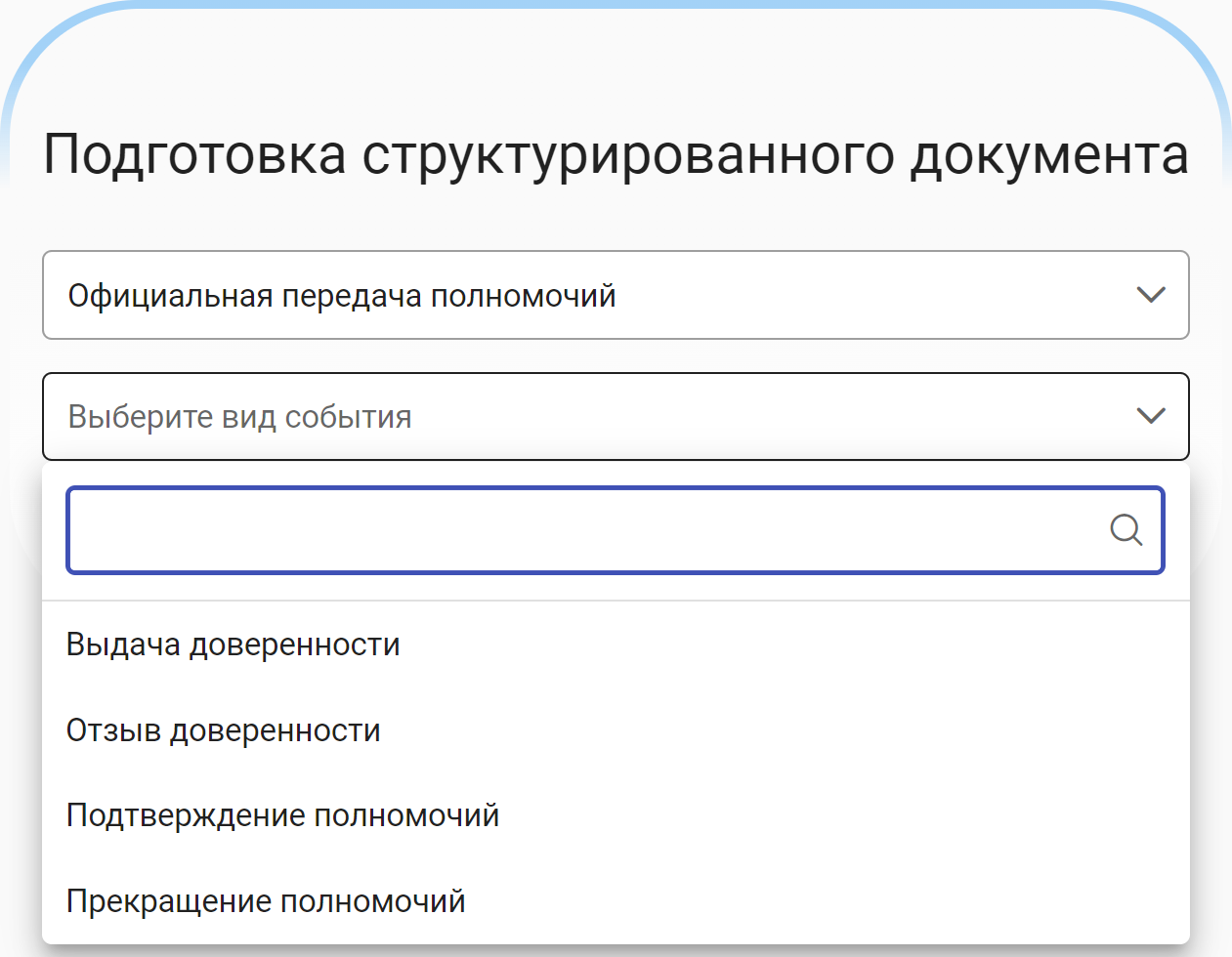
Рисунок 3.44. Раскрытый список видов события
Примечание: Перечень видов события зависит от выбранного вида информационного взаимодействия.
После выбора вида события в форме «Подготовка структурированного документа» отобразится (Рисунок 3.45):
- поле с типом документа, который Программа предложила по умолчанию;
- кнопка «Заполнить данные».
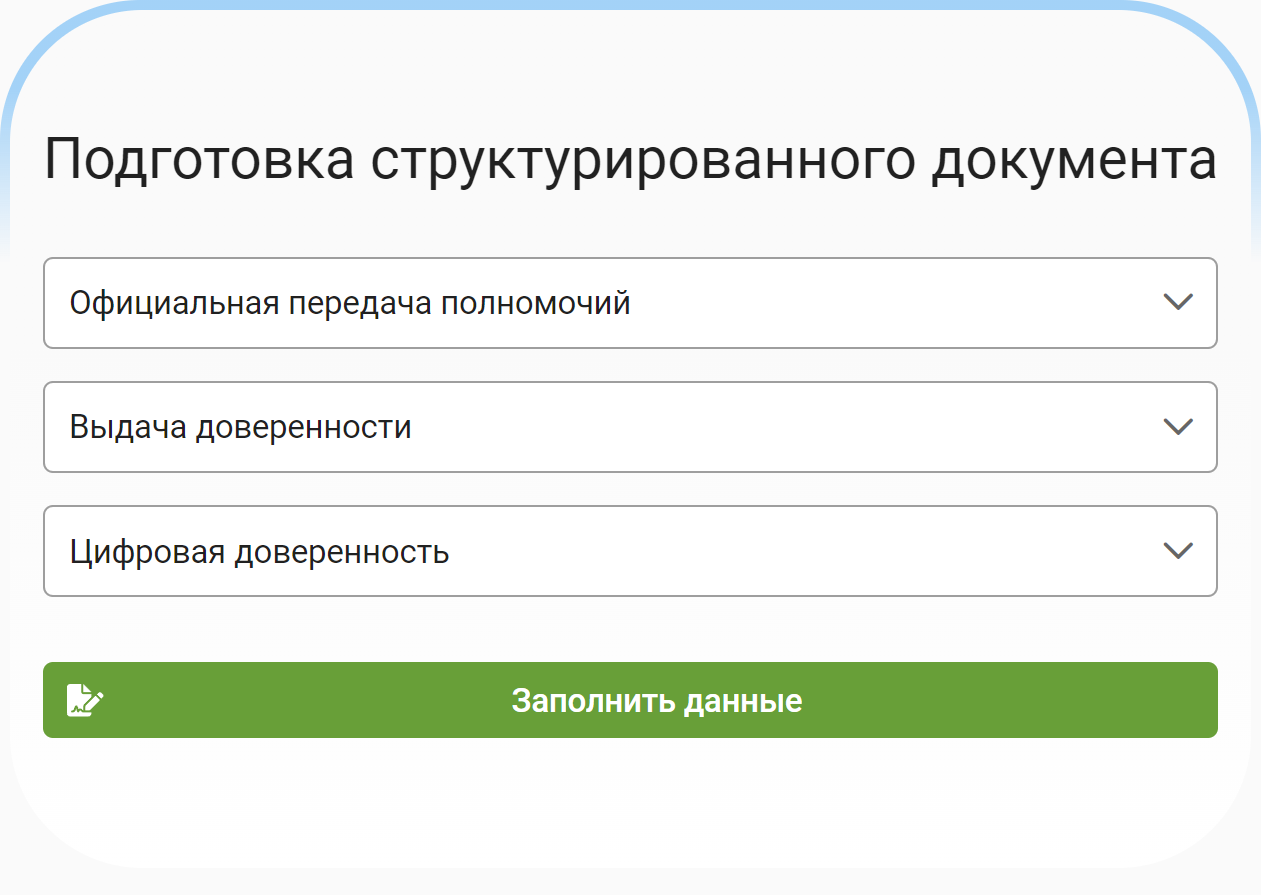
Рисунок 3.45. Поле с предложенным по умолчанию типом документа
В зависимости от выбранного вида взаимодействия и события поле с типом документа может быть неактивным или активным.
Если поле активно, то пользователь может выбрать из выпадающего списка другой тип документа (Рисунок 3.46).
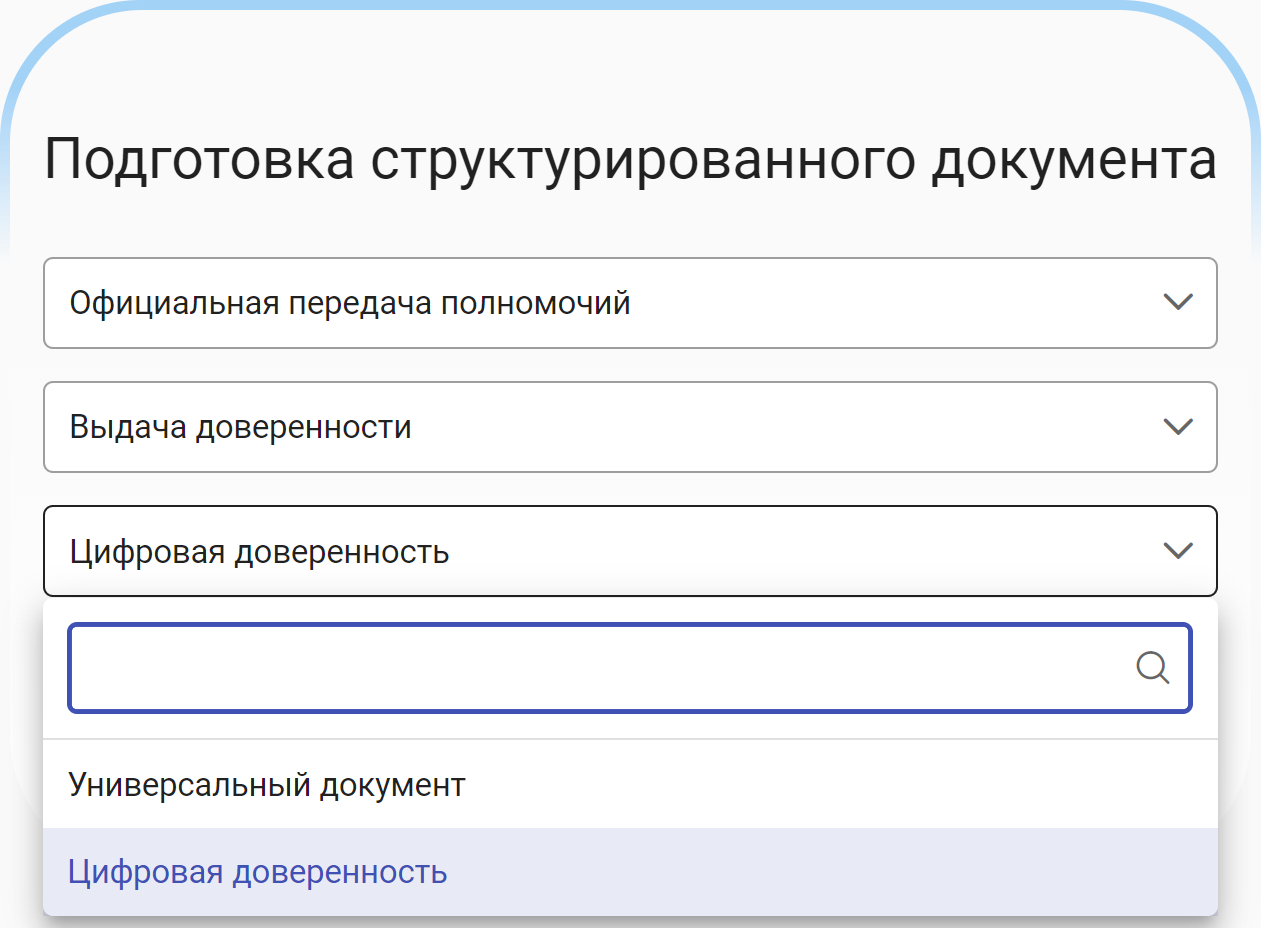
Рисунок 3.46. Пример раскрытого списка типов документа
Для перехода к вводу данных документа необходимо нажать на кнопку «Заполнить данные».
В результате откроется форма ввода структурированных данных (Рисунок 3.47).
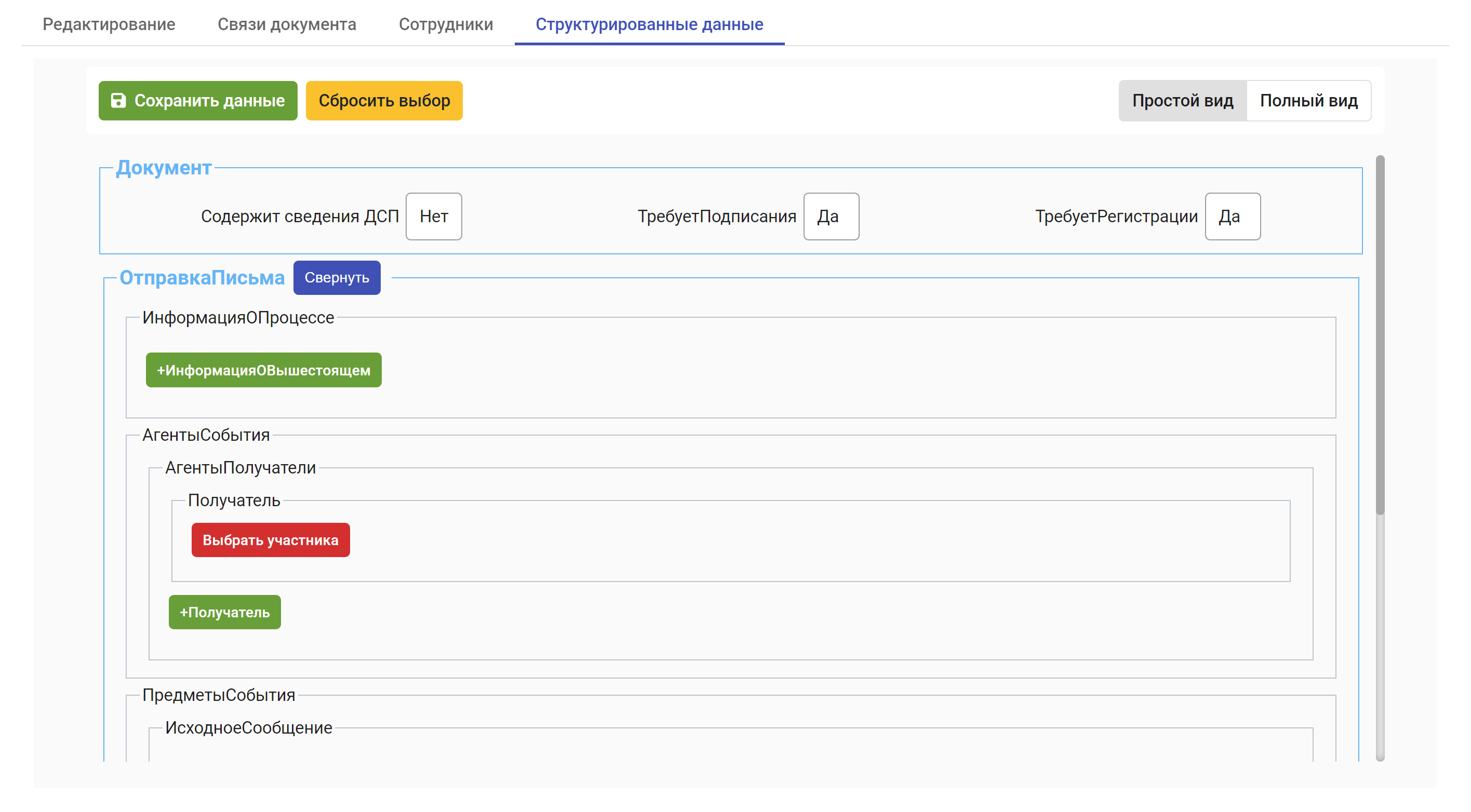
Рисунок 3.47. Форма ввода структурированных данных
В верхней части расположены кнопки управления формой:
 – сохраняет введённые структурированные данные;
– сохраняет введённые структурированные данные; – закрывает форму ввода без сохранения внесённых данных с возвратом к форме «Подготовка структурированного документа»;
– закрывает форму ввода без сохранения внесённых данных с возвратом к форме «Подготовка структурированного документа»; – позволяет скрыть или отобразить заполняемую автоматически служебную информацию.
– позволяет скрыть или отобразить заполняемую автоматически служебную информацию.
Под кнопками управления формой расположена область «Документ» (Рисунок 3.48).

Рисунок 3.48. Область «Документ» в форме ввода структурированных данных
В ней необходимо проверить и, при необходимости, скорректировать значения следующих полей:
- «Содержит сведения ДСП» – следует выбрать между значениями «Да»/«Нет» при наличии или отсутствии у документа грифа «Для служебного пользования»;
- «Требует подписания» – следует выбрать между значениями «Да»/«Нет» при необходимости подписания документа;
- «Требует регистрации» – следует выбрать между значениями «Да»/«Нет» при необходимости регистрации документа.
Примечание: В зависимости от типа документа, выбранного на предыдущем этапе, в полях «Требует подписания» и «Требует регистрации» по умолчанию установлены рекомендуемые значения.
Ниже области «Документ» расположена область заполнения структурированных данных, которая содержит блоки с полями. Количество блоков и состав их полей зависит от выбранного типа документа и загруженной версии НСИ.
Обязательная для заполнения информация выделена красным цветом (Рисунок 3.49).
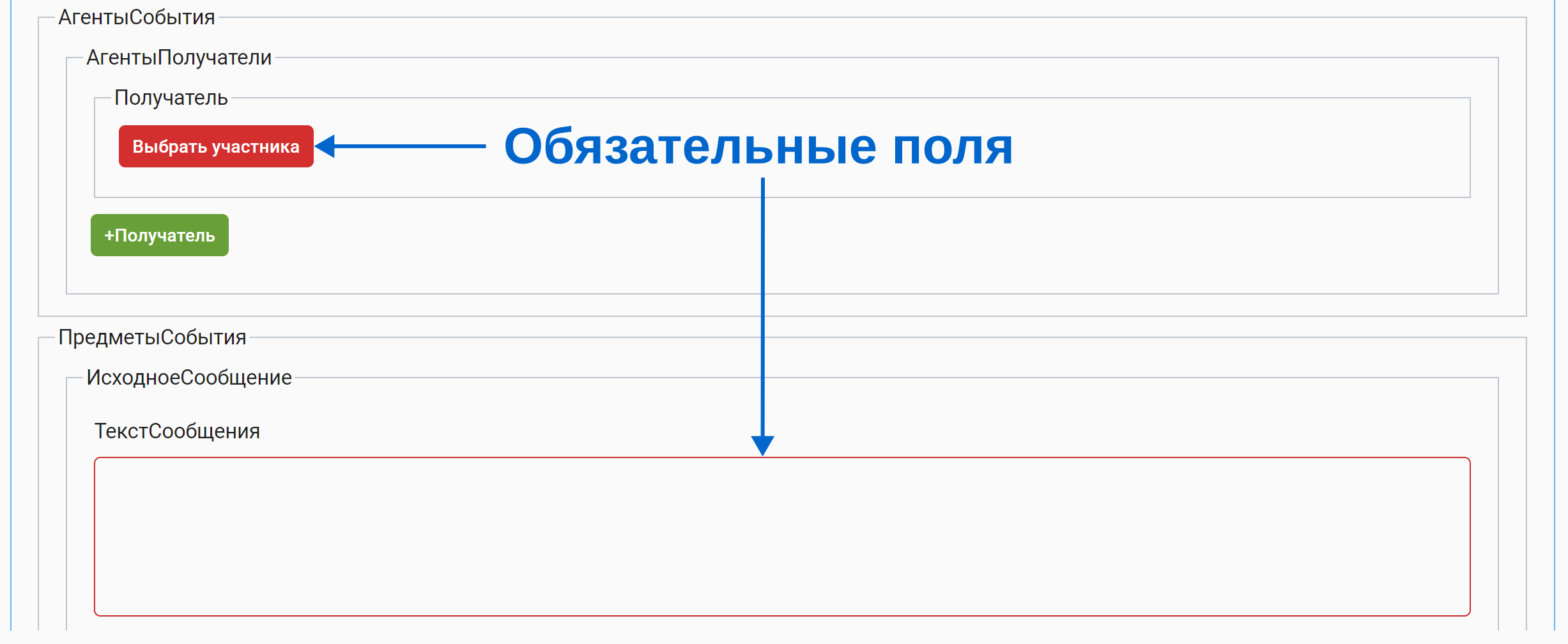
Рисунок 3.49. Пример обязательных полей в форме ввода структурированных данных
Поля формы ввода данных можно заполнять с помощью:
- ввода значения с клавиатуры;
- выбора значения с помощью календаря;
- выбора значения из списка.
Поле ввода даты можно заполнить с клавиатуры или выбрать дату из календаря.
Заполнение поля с помощью клавиатуры начинается с выделения изменяемого значения курсором мыши. После ввода данных с клавиатуры будет автоматически выделено следующее изменяемое значение (Рисунок 3.50).
![]()
Рисунок 3.50. Пример ввода даты с клавиатуры
Перейти в календарь для выбора даты можно нажав на кнопку в виде календаря в правой части поля ввода даты. В результате откроется форма с календарём (Рисунок 3.51).
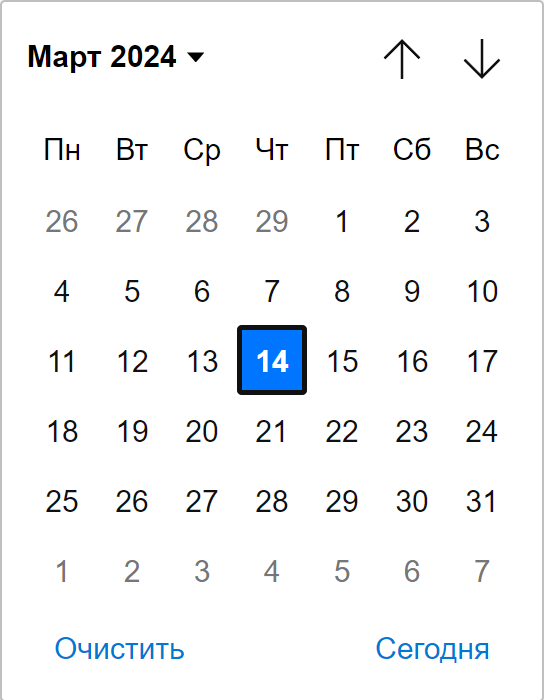
Рисунок 3.51. Форма с календарём
В календаре по умолчанию выделена текущая дата.
Внизу формы расположены кнопки «Очистить» и «Сегодня». Первая кнопка позволяет очистить поле ввода даты и скрыть форму с календарём, а вторая кнопка позволяет одним нажатием указать в поле ввода текущую дату.
Вверху формы календаря расположены следующие кнопки:
- наименование текущего месяца и года;
- «Показать предыдущий месяц»
 ;
; - «Показать следующий месяц»
 .
.
Кнопки ![]() и
и ![]() соответственно позволяют выбрать предыдущий или последующий месяцы. Нажатие на кнопку с наименованием месяца и года позволит отобразить список месяцев, сгруппированных по годам (Рисунок 3.52).
соответственно позволяют выбрать предыдущий или последующий месяцы. Нажатие на кнопку с наименованием месяца и года позволит отобразить список месяцев, сгруппированных по годам (Рисунок 3.52).
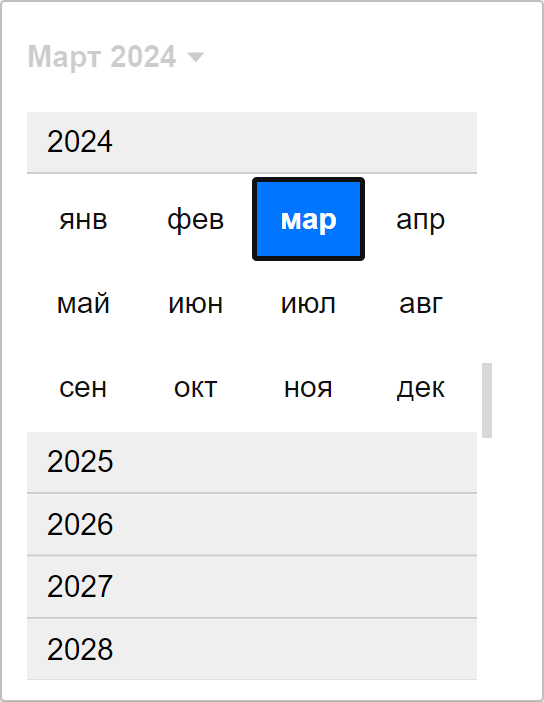
Рисунок 3.52. Список годов и месяцев в форме с календарём
Навигация по списку годов выполняется с помощью вертикальной полосы прокрутки. После выбора года раскрывается список месяцев в этом году. После выбора месяца отобразится календарь выбранного месяца соответствующего года.
Форма с календарём будет закрыта сразу после выбора числа месяца.
Для заполнения поля с помощью справочника пользователю необходимо нажать на красную кнопку в блоке (Рисунок 3.53).

Рисунок 3.53. Пример кнопки вызова справочника
После нажатия на такую кнопку отобразится окно справочника, наполнение которого зависит от полученной ранее информации из документов, а также от загруженных справочников НСИ и ГАС (Рисунок 3.54).
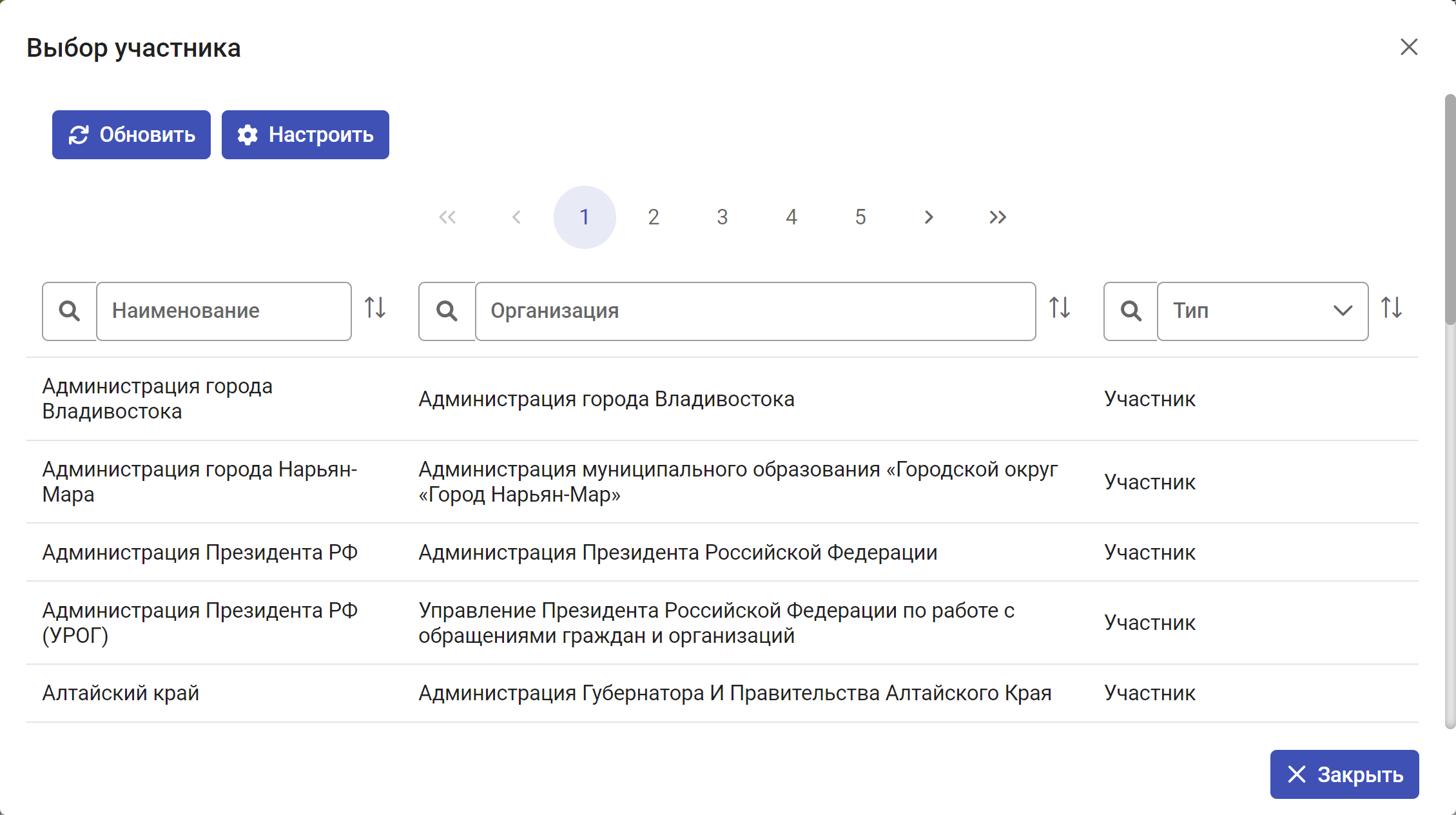
Рисунок 3.54. Пример справочника
Нажатие на запись в справочнике отобразит подробные сведения (Рисунок 3.55).
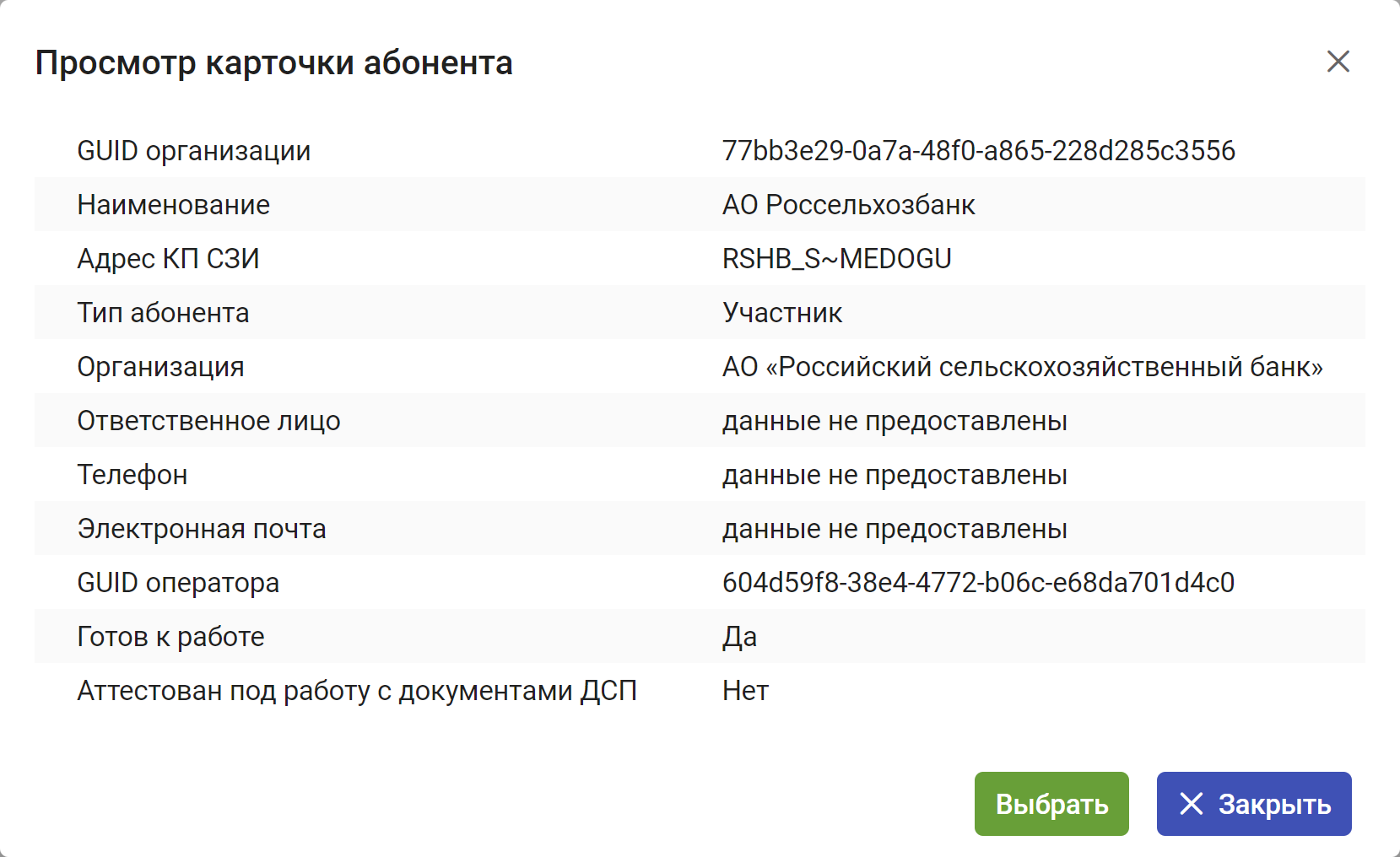
Рисунок 3.55. Просмотр записи в справочнике
Для возврата к справочнику следует нажать на кнопку ![]() .
.
Для подтверждения выбора просматриваемой записи необходимо нажать на кнопку ![]() . В этом случае справочник будет закрыт, а в поле отобразится синяя кнопка с выбранным значением (Рисунок 3.56).
. В этом случае справочник будет закрыт, а в поле отобразится синяя кнопка с выбранным значением (Рисунок 3.56).

Рисунок 3.56. Результат заполнения поля с помощью справочника
Нажатие на эту кнопку позволит изменить значение с помощью справочника.
Область заполнения структурированных данных может содержать кнопки дополнительных блоков. Такие кнопки имеют зелёный цвет и содержат символ «+» в наименовании (Рисунок 3.57).

Рисунок 3.57. Пример кнопки для отображения дополнительных блоков
После нажатия на такую кнопку развернётся дополнительный блок, рядом с наименованием которого будет отображаться кнопка ![]() для его удаления (Рисунок 3.58).
для его удаления (Рисунок 3.58).

Рисунок 3.58. Примеры дополнительных блоков
Дополнительные блоки могут содержать в себе поля, заполняемые различными способами, и кнопки других дополнительных блоков.