4.4.1 Добавление номенклатуры вручную
Функция доступна для Пользователей с системной ролью «Архивист», «Составитель описи», «Сотрудник ОИК».
Для добавления номенклатуры дел вручную необходимо:
- в Главном меню выбрать раздел «Номенклатуры дел»;
- в экранной форме «Номенклатуры дел», с помощью кнопки «Добавить номенклатуру вручную» (Рисунок 4.8) открыть форму создания номенклатуры.
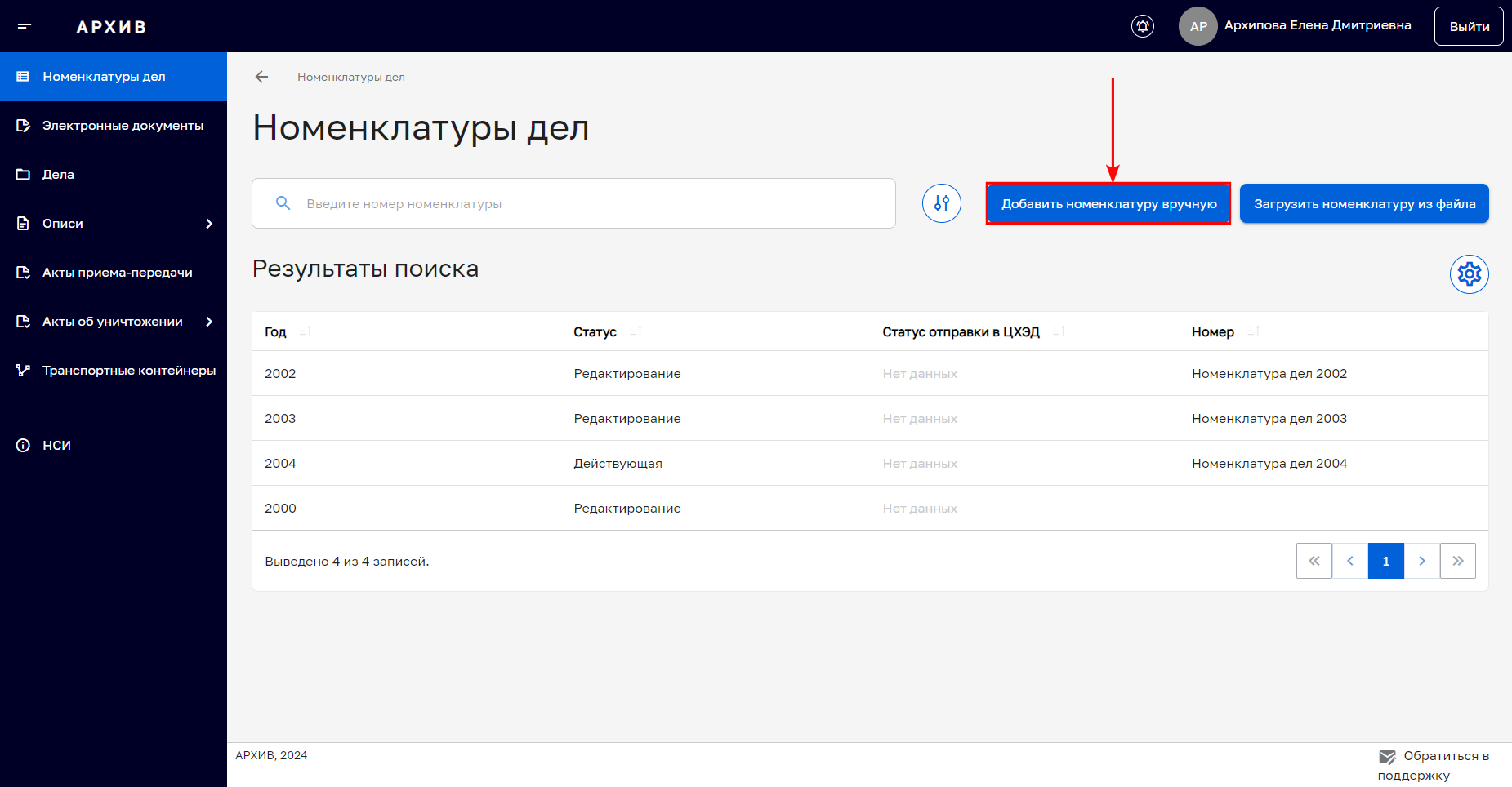
Рисунок 4.8. Добавление номенклатуры вручную
Форма создания номенклатуры (Рисунок 4.9) состоит из двух блоков:
- «Общая информация» (1);
- «Структура номенклатуры дел» (2).
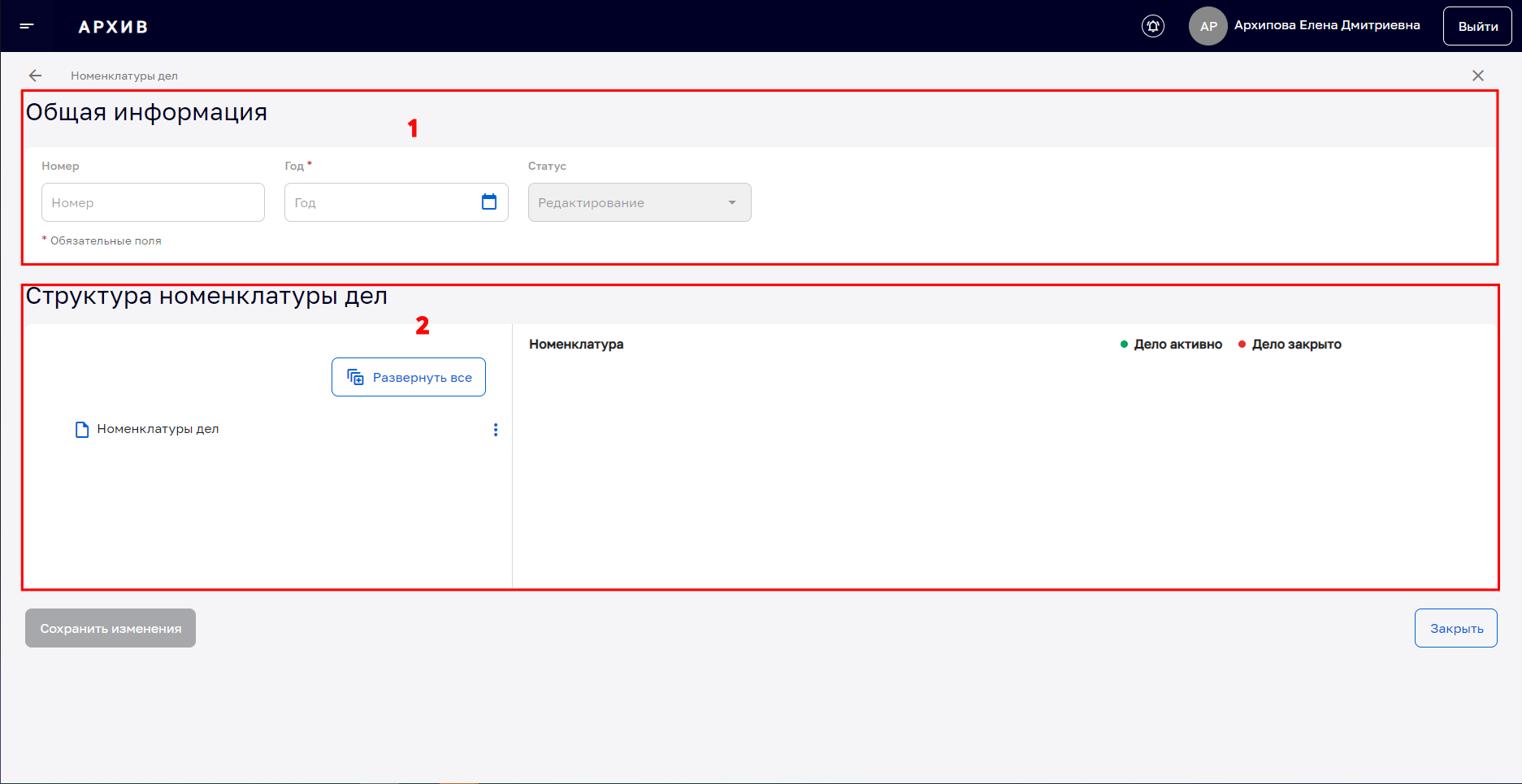
Рисунок 4.9. Экранная форма добавления номенклатуры вручную
В блоке «Общая информация» заполнить поля ввода: номер, год (выбор из выпадающего списка при нажатии на графическую кнопку ![]() ). Обязательные для заполнения поля отмечены *.
). Обязательные для заполнения поля отмечены *.
Для создания разделов и подразделов в блоке «Структура номенклатуры дел» необходимо открыть меню на строке «Номенклатуры дел» при помощи кнопки ![]() и выбрать из выпадающего списка «Добавить раздел».
и выбрать из выпадающего списка «Добавить раздел».

Рисунок 4.10. Добавление раздела в новую номенклатуру дел
При добавлении раздела откроется блок полей (Рисунок 4.11), в которые необходимо ввести информацию по разделу номенклатуры:
- номер раздела номенклатуры;
- название раздела номенклатуры;
- выбрать из выпадающего списка подразделение (при необходимости разграничения доступов между структурными подразделениями ОИК).
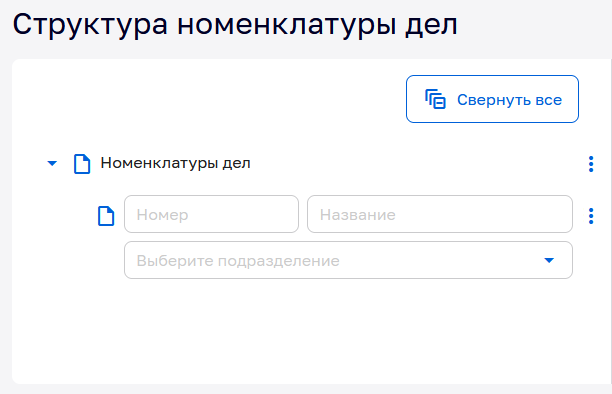
Рисунок 4.11. Пустые поля для ввода нового раздела номенклатуры дел
Список доступных для выбора подразделений соответствует перечню подразделений, которые должен заранее настроить пользователь с ролью «Администратор» в разделе «НСИ»→«Подразделения». Если выбрать подразделение до заполнения номера и названия, то поля «Номер» и «Название» заполнятся автоматически на основании выбранного подразделения. Указание подразделения при вводе раздела необязательно. Пример заполненных полей раздела номенклатуры приведён на Рисунок 4.12.
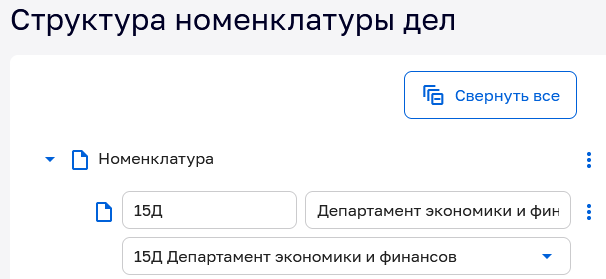
Рисунок 4.12. Пример заполненных полей раздела номенклатуры
Повторное нажатие кнопки ![]() и выбор из выпадающего списка «Добавить раздел» позволит создавать необходимое количество разделов номенклатуры дел (Рисунок 4.13).
и выбор из выпадающего списка «Добавить раздел» позволит создавать необходимое количество разделов номенклатуры дел (Рисунок 4.13).
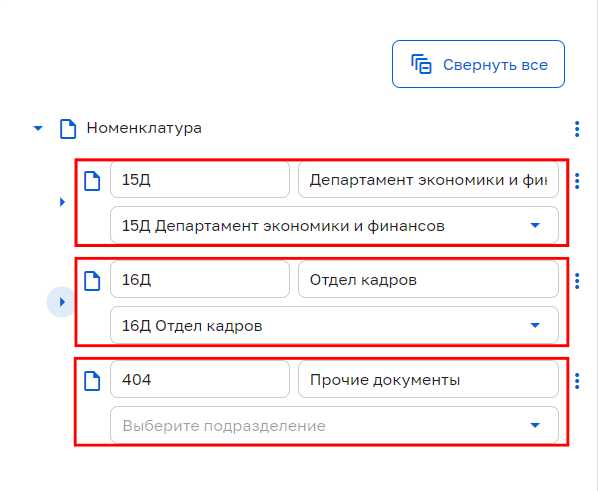
Рисунок 4.13. Создание нескольких разделов номенклатуры дел
В Подсистеме реализована многоуровневая структура разделов.
Для создания подраздела необходимо открыть меню в строке раздела при помощи кнопки ![]() и выбрать из выпадающего списка «Добавить подраздел» или, при необходимости удаления раздела, выбрать «Удалить раздел» (Рисунок 4.14).
и выбрать из выпадающего списка «Добавить подраздел» или, при необходимости удаления раздела, выбрать «Удалить раздел» (Рисунок 4.14).
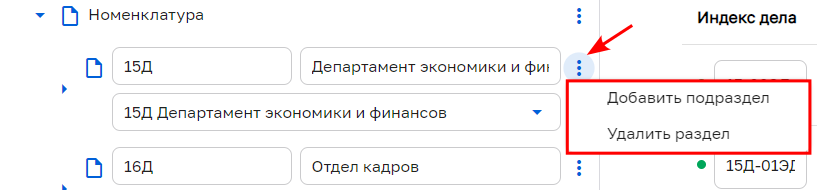
Рисунок 4.14. Кнопки для добавления и удаления подраздела
При выборе «Добавить подраздел» открывается блок, в который необходимо ввести информацию по подразделу номенклатуры дел: номер и название. Количество создаваемых подразделов и уровней иерархии зависит от утвержденной структуры номенклатуры дел ОИК (Рисунок 4.15).
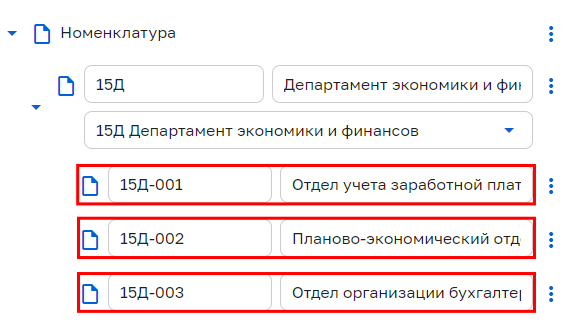
Рисунок 4.15. Пример вложенной структуры раздела
Примечание: При выборе «Удалить раздел» все связанные подразделы и дела также удалятся из этой номенклатуры, о чем Подсистема дополнительно предупредит пользователя и предложит подтвердить действие (Рисунок 4.16).
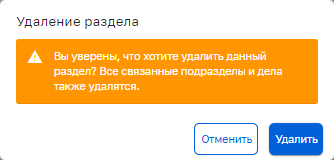
Рисунок 4.16. Оповещение Подсистемы при удалении раздела
При создании номенклатуры дел возможно создать новое дело. Для этого в правой части блока «Структура номенклатуры» в нужном разделе номенклатуры нажать кнопку «Создать дело» или добавить уже существующее дело с помощью кнопки «Добавить дело». Подробнее создание дел будет рассмотрено далее в разделе 5 Ведение дел.
По завершении создания номенклатуры дел пользователю следует сохранить внесенные изменения. Для этого необходимо нажать кнопку «Сохранить изменения», расположенную в левой нижней части экранной формы создания номенклатуры дел (Рисунок 4.17) и подтвердить действие во всплывающем окне. .
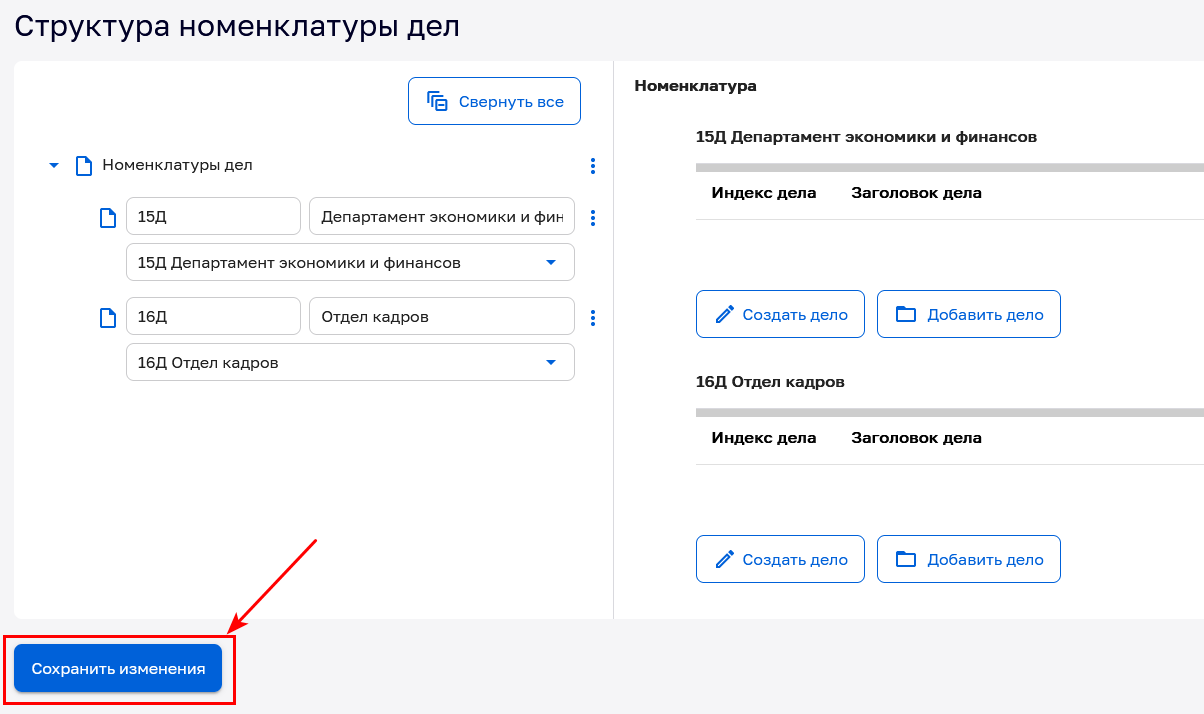
Рисунок 4.17. Сохранение изменений, внесённых в номенклатуру
Если этого не сделать, Подсистема при закрытии формы выдаст уведомление о несохраненных изменениях (Рисунок 4.18).

Рисунок 4.18. Системное уведомление о несохраненных изменениях