5.2 Добавление дел в номенклатуру
В Подсистеме могут находиться дела со статусом «Удалено из номенклатуры» - дела, которые не привязаны ни к какой номенклатуре дел, и которым, соответственно, не назначена статья хранения.
Это происходит, если была удален раздел номенклатуры, к которому привязано дело, или когда дело было удалено из какой-либо номенклатуры (по кнопке «Удалить» напротив дела в составе номенклатуры).
Пользователь может посмотреть список таких дел воспользовавшись функцией расширенного поиска в разделе «Дела» Главного меню Подсистемы по параметру «Статус дела» (Рисунок 5.5), выбрав из выпадающего списка статус «Удалено из номенклатуры».
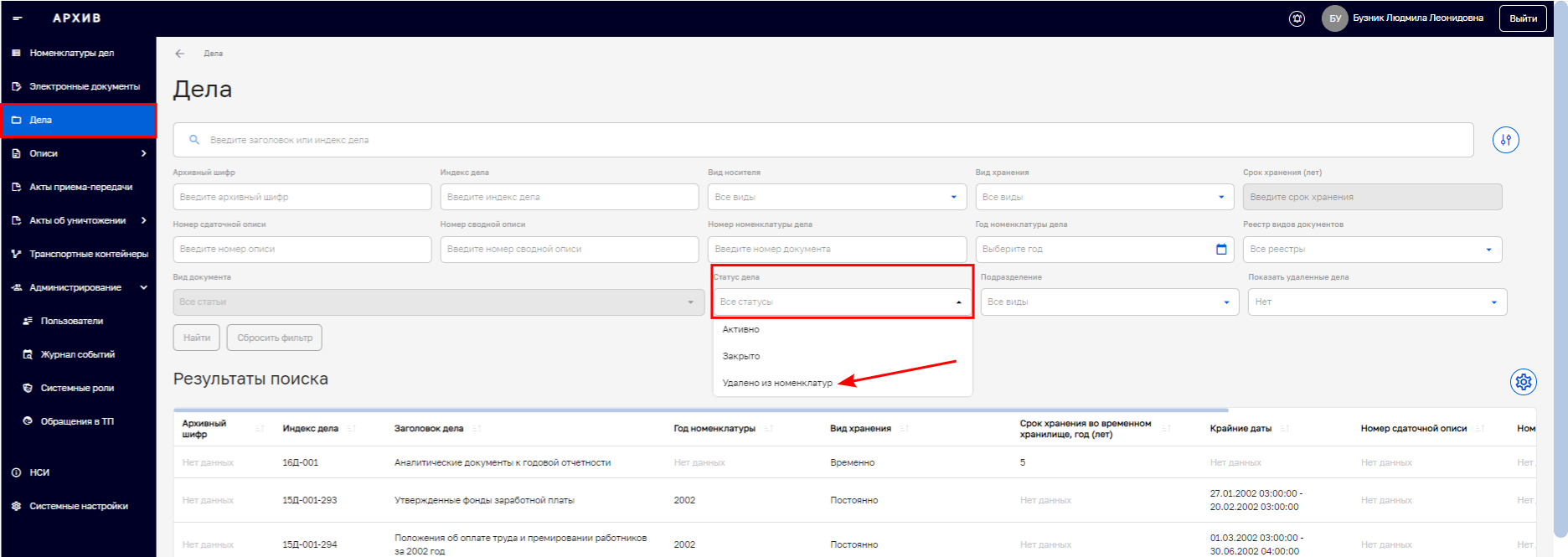
Рисунок 5.5. Поиск дел со статусом «Удалено из номенклатуры»
В таблице «Результаты поиска» появится список дел со статусом «Удалено из номенклатуры» (Рисунок 5.6).
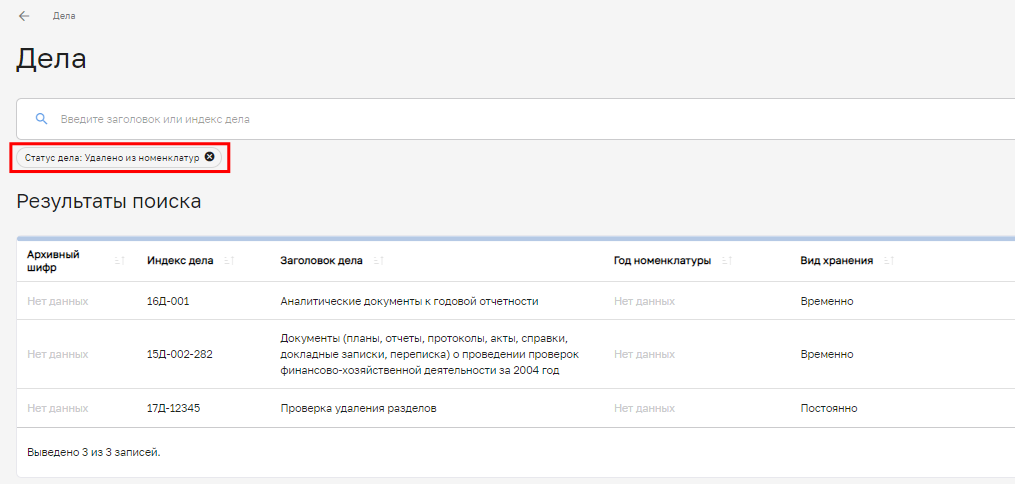
Рисунок 5.6. Результат поиска дел со статусом «Удалено из номенклатуры»
Дела со статусом «Удалено из номенклатуры» доступны для добавления их в нужную номенклатуру.
Чтобы добавить дело в номенклатуру необходимо:
- выбрать номенклатуру в разделе «Номенклатуры дел» Главного меню Подсистемы и перейти в режим ее редактирования;
- в правой части области «Структура номенклатуры дел» нажать кнопку «Добавить дело», расположенную в конце того раздела номенклатуры, где должно быть прикреплено дело (Рисунок 5.7).
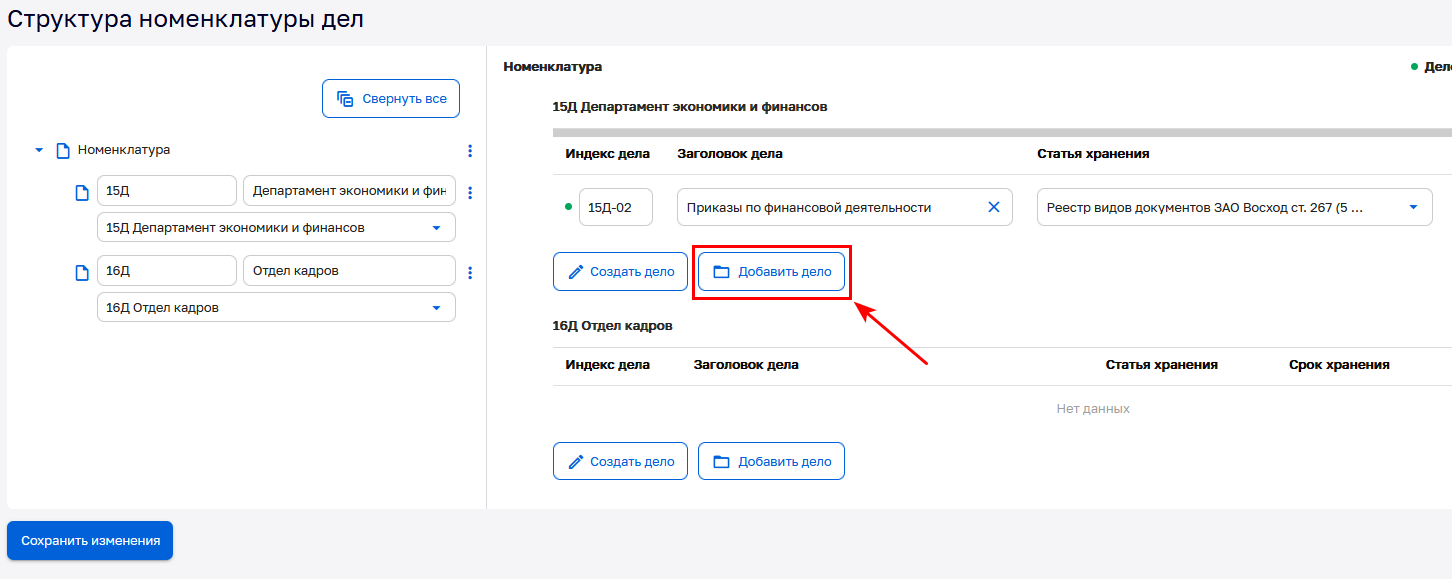
Рисунок 5.7. Кнопка «Добавить дело» в разделе номенклатуры дел
Далее, необходимо отметить чек-боксами одно или несколько дел для включения их в раздел номенклатуры и нажать кнопку «Выбрать» (Рисунок 5.8).
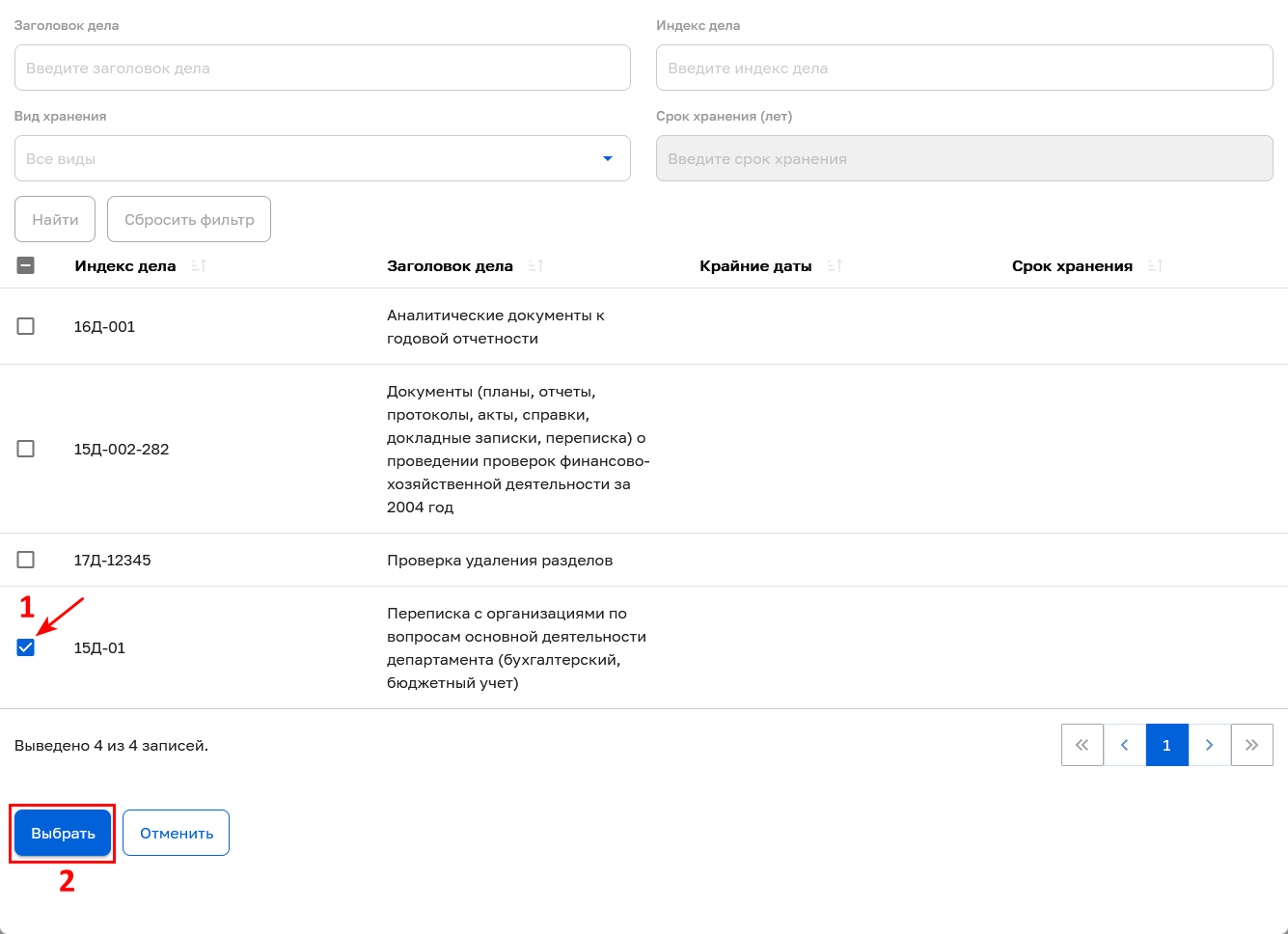
Рисунок 5.8. Выбор дела для добавления в номенклатуру
Форма выбора дел будет закрыта, и на экран вернется форма «Просмотр номенклатуры».
Добавленное дело появится в табличной части списка дел номенклатуры. Чтобы установить срок хранения нового дела необходимо в столбце «Статья хранения» из выпадающего списка выбрать статью хранения, после этого Подсистема установит срок хранения автоматически (Рисунок 5.9).
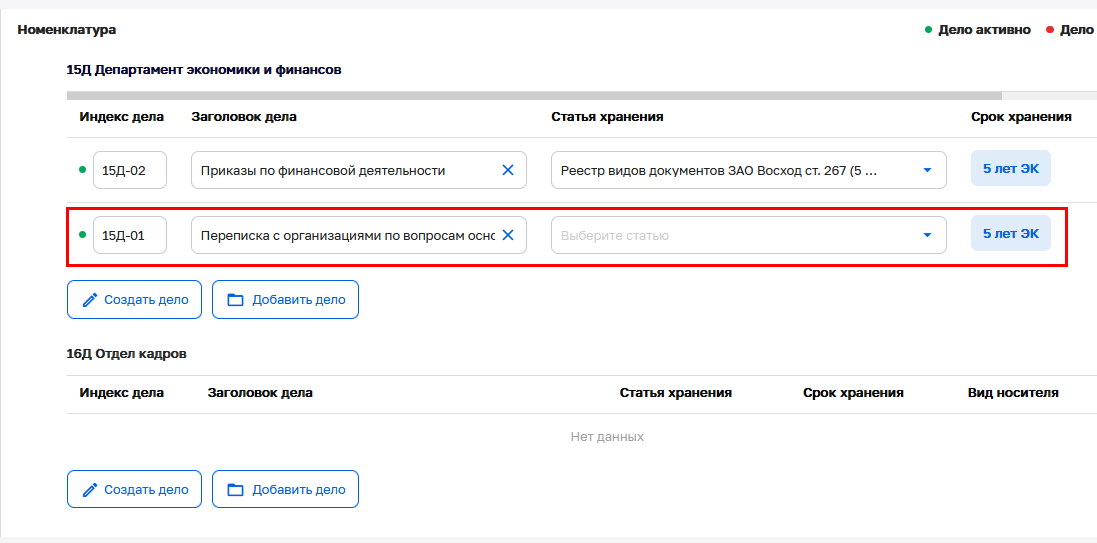
Рисунок 5.9. Завершение добавления дела
Далее требуется нажать кнопку «Сохранить изменения», расположенную в нижней левой области экрана, либо нажать кнопку «Отменить» в правой нижней области экрана, если требуется выйти из режима редактирования без сохранения изменений (см. Рисунок 5.4).