8.1.2 Создание сводной описи
Примечание: функция создания сводной описи дел доступна пользователям с системной ролью «Архивист» и «Составитель описи».
Сводные описи дел, документов, описи электронных документов составляются работником архива (лицом, ответственным за архив) на основании описей дел, документов, описей электронных документов структурных подразделений, в порядке, установленном пунктами 25, 28 Правил утвержденных Приказом Росархива от 31.07.2023 №77.
Для создания проекта сводной описи дел/документов (далее - сводная опись) необходимо перейти в раздел «Описи», подраздел «Сводные описи», пункт «Проекты». Откроется форма «Сводные описи/Проекты описей».
Далее необходимо нажать кнопку «Добавить сводную опись», расположенную справа от поисковой строки (Рисунок 8.4).
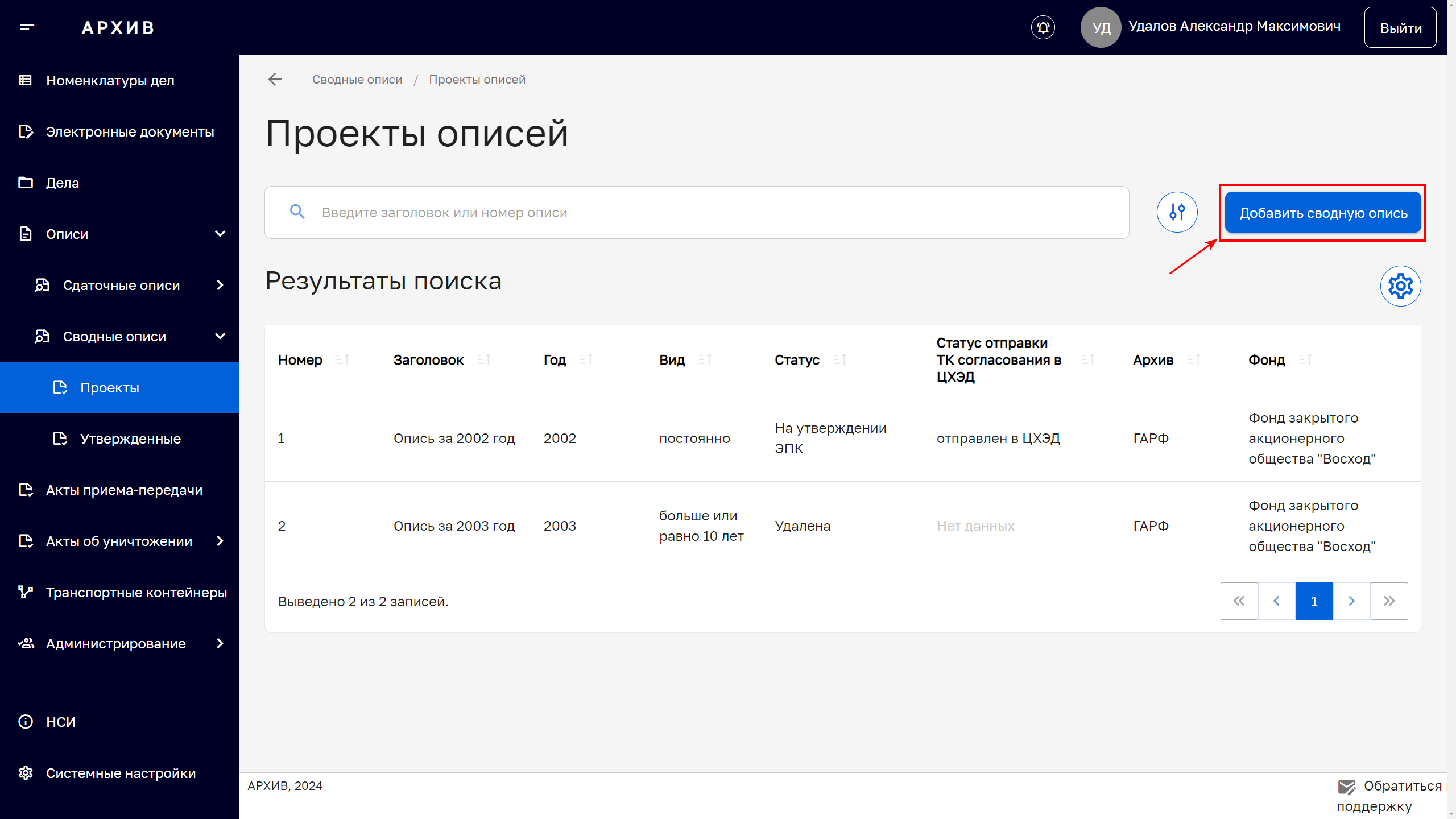
Рисунок 8.4. Добавление сводной описи
Будет открыта экранная форма «Сводные описи/Проекты описей». Форма добавления проекта сводной описи содержит области «Общая информация» и «Структура описи» (Рисунок 8.5).
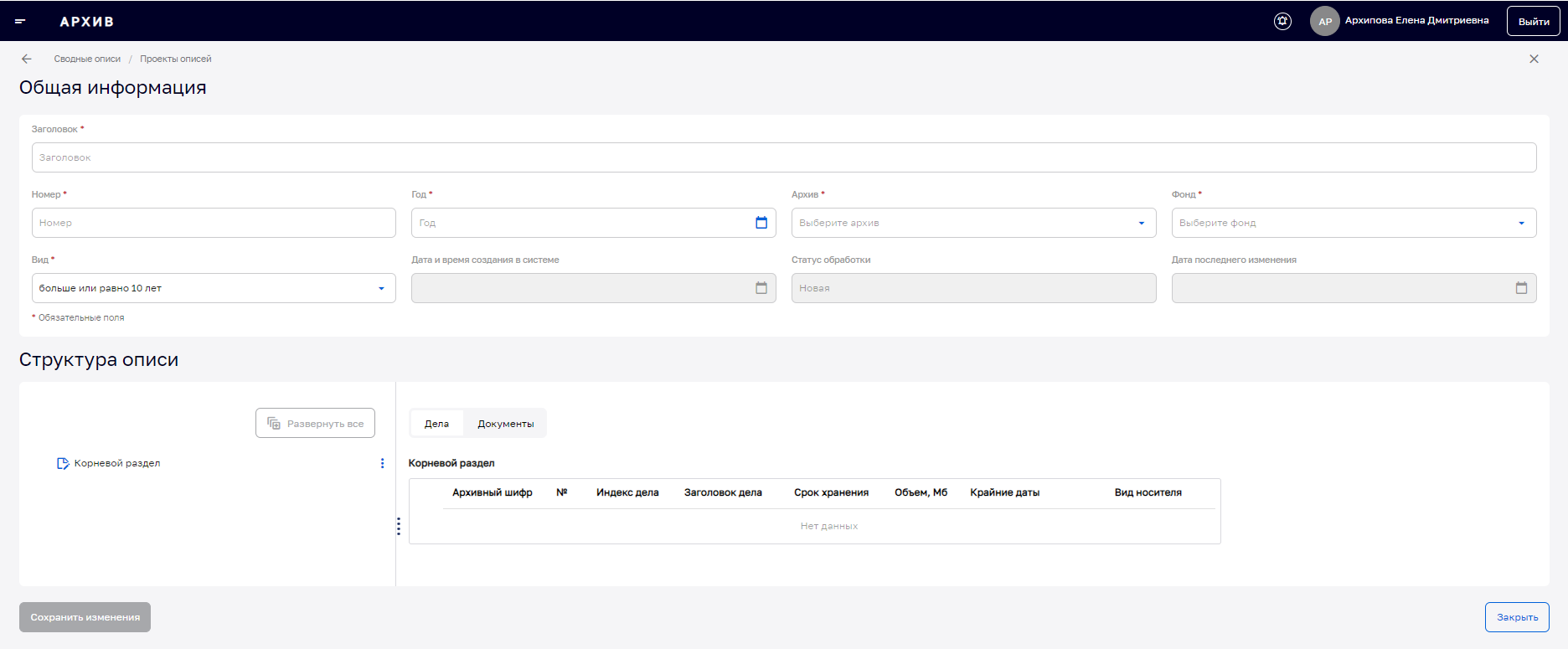
Рисунок 8.5. Экранная форма создания проекта сводной описи
Область «Общая информация» состоит из полей:
- «Заголовок»;
- «Номер»;
- «Год»;
- «Архив»;
- «Фонд»;
- «Вид» (выбор из выпадающего списка: «больше или равно 10 лет»; «от 6-до 10 лет», «по личному составу», «постоянно»)
- «Дата и время создания в системе»;
- «Статус обработки»;
- «Дата последнего изменения».
Обязательные для заполнения поля отмечены (*) .
В Подсистеме предусмотрено создание многоуровневой структуры описи. Для создания разделов в области «Структура описи» необходимо открыть меню справа строки корневого раздела при помощи кнопки ![]() и выбрать из выпадающего списка пункт «Добавить раздел» (Рисунок 8.6)
и выбрать из выпадающего списка пункт «Добавить раздел» (Рисунок 8.6)
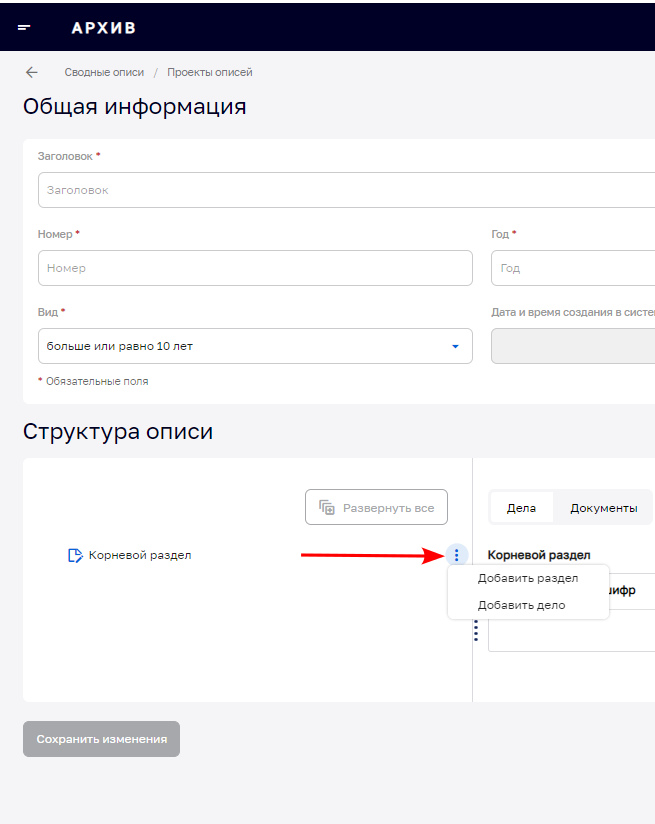
Рисунок 8.6. Меню поля «Структура описи». Добавление раздела.
При добавлении раздела открывается поле, в которое необходимо ввести название раздела. Нажатие кнопки ![]() ,расположенной справа от строки позволит создать подраздел и/или удалить раздел. Повторное нажатие кнопки
,расположенной справа от строки позволит создать подраздел и/или удалить раздел. Повторное нажатие кнопки ![]() и выбор из выпадающего списка «Добавить раздел»/«Добавить подраздел» позволит создавать необходимое количество разделов/подразделов Описи (Рисунок 8.7).
и выбор из выпадающего списка «Добавить раздел»/«Добавить подраздел» позволит создавать необходимое количество разделов/подразделов Описи (Рисунок 8.7).
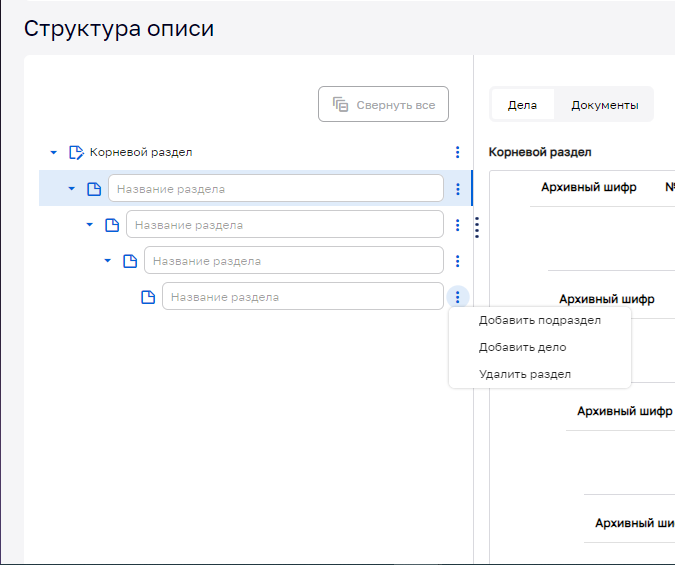
Рисунок 8.7. Создание многоуровневой структуры описи
После создания разделов в опись следует добавить дела.
Для добавления дела в сводную опись необходимо в области «Структура описи» в конце строки с наименованием раздела раскрыть выпадающее меню нажатием на кнопку ![]() и выбрать пункт «Добавить дело» (Рисунок 8.6, Рисунок 8.7).
и выбрать пункт «Добавить дело» (Рисунок 8.6, Рисунок 8.7).
При выборе дела в модальном окне «Выбор дела и электронных документов» необходимо нажать чек-бокс напротив нужного дела, кнопка «Выбрать» становиться активной (Рисунок 8.8).
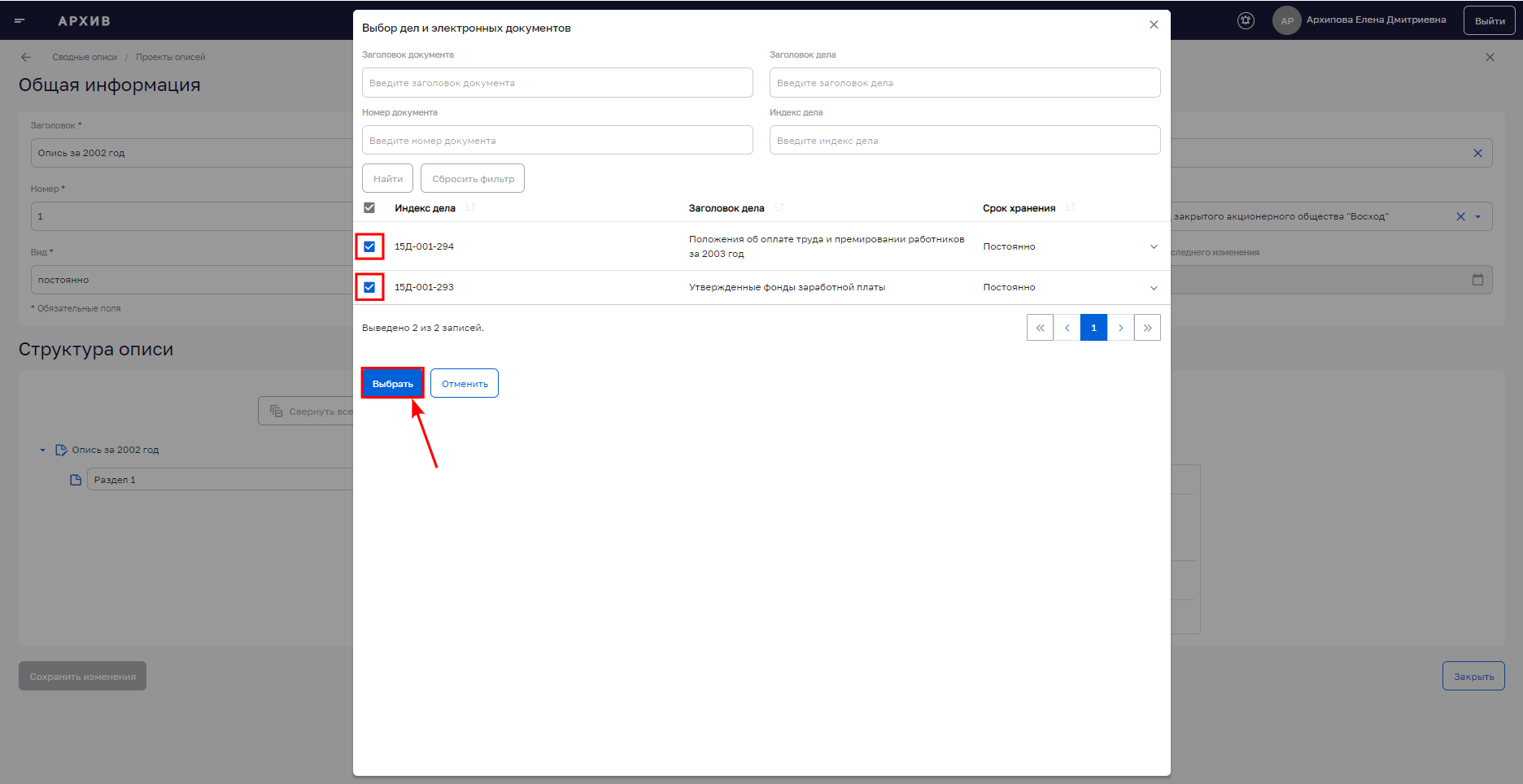
Рисунок 8.8. Выбор дела для добавления в сводную опись
Примечание: В опись могут быть добавлены только дела в статусе «Закрыто» (см. раздел 5.6 Закрытие дела), поэтому в окне «Выбор дела и электронных документов» отображаются только закрытые дела. Если дела привязаны к подразделениям, то в окне отобразятся только дела, предварительно переданные из подразделений по утвержденным сдаточным описям.
Также возможно задать поиск по делу или документу, указав их атрибуты в поисковых строках окна «Выбор дела и электронных документов» (Рисунок 8.9). Поиск по заданным атрибутам осуществляется после нажатия кнопки «Найти».
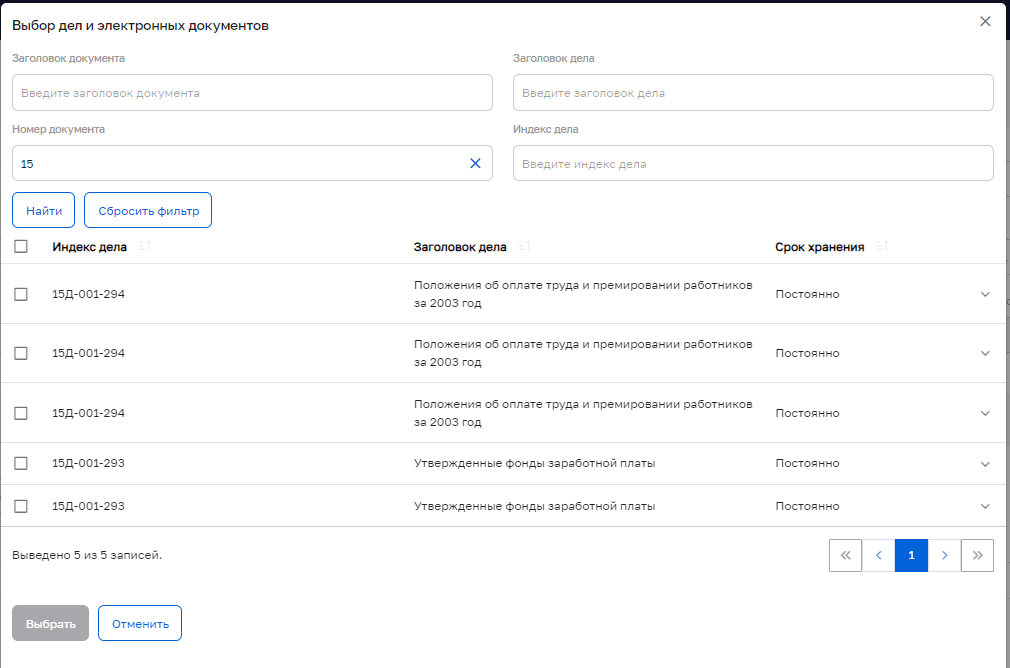
Рисунок 8.9. Пример поиска дела в списке с использованием фильтров
После выбора дела, в карточке проекта сводной описи блока «Структура описи» осуществляется автоматическая привязка выбранных дел и документов по делам.
Графы «Индекс дела», «Заголовок дела», «Срок хранения», «Объем, Мб», «Крайние даты», «Вид носителя», расположенные в правой области блока «Структура описи», также заполняются автоматически (Рисунок 8.10).
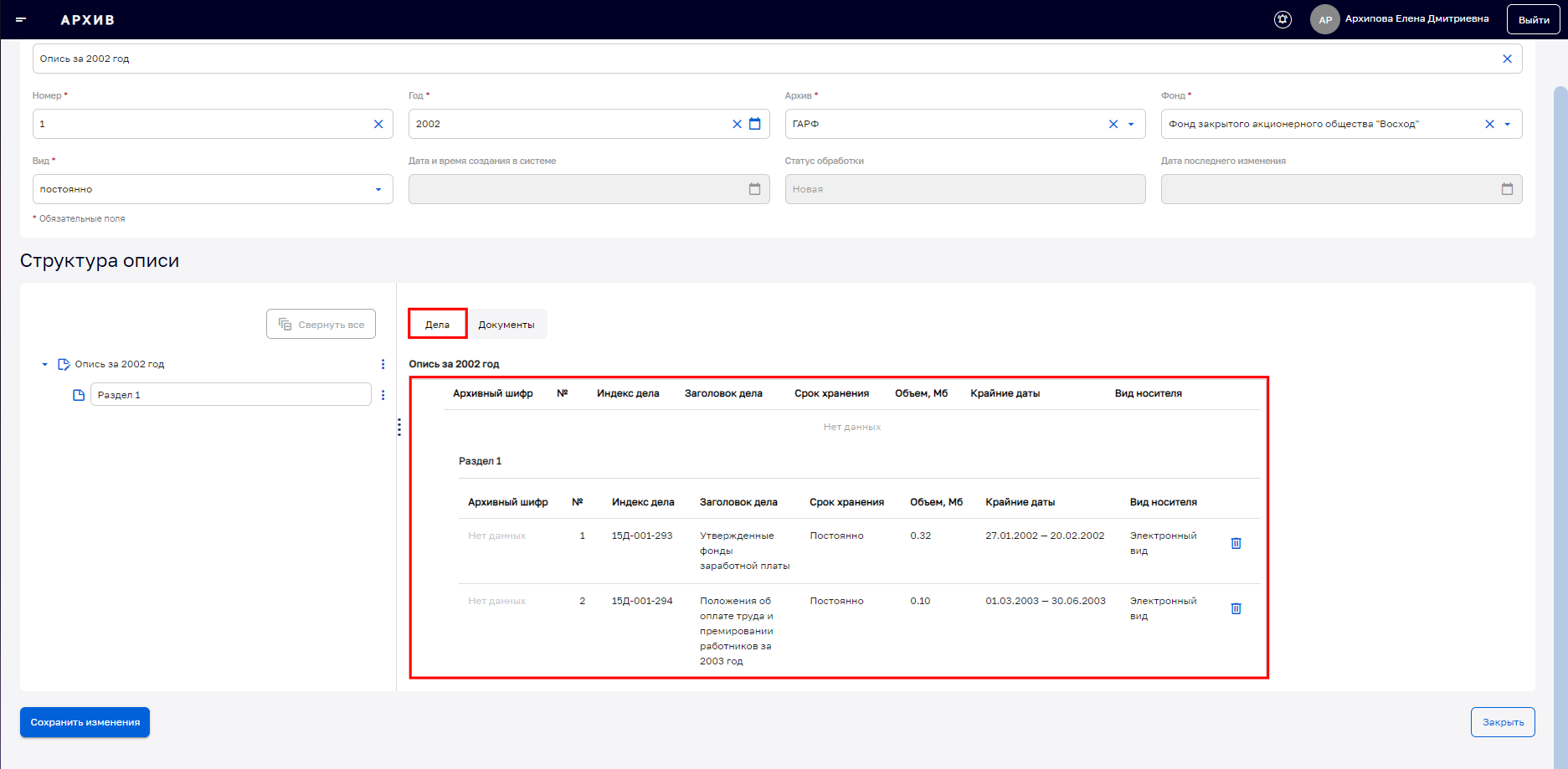
Рисунок 8.10. Область «Структура описи» после добавления дел
В правой области блока «Структура описи» с помощью переключателя «Дела/Документы» возможно перейти к списку документов, входящих в дела, добавленные в сводную опись (Рисунок 8.11).
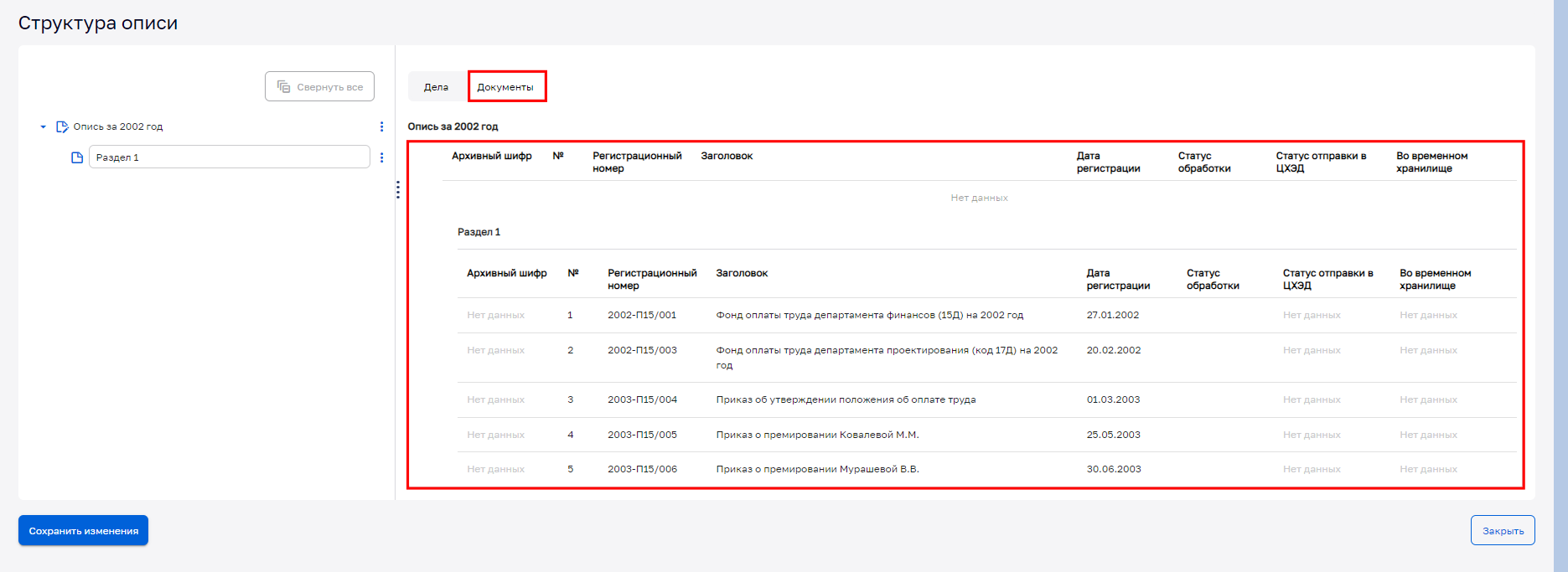
Рисунок 8.11. Просмотр списка документов в сводной описи
Сохранение всех данных осуществляется с помощью кнопки «Сохранить изменения».
После нажатия на кнопку «Сохранить изменения» необходимо подтвердить сохранение во всплывающем окне (Рисунок 8.12).
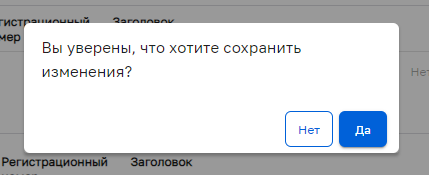
Рисунок 8.12. Подтверждение сохранения данных